En pratique iOS 12 : comment développer son premier “Raccourci” sur iPhone ou iPad, vidéo et exemple à télécharger (Partie 2)
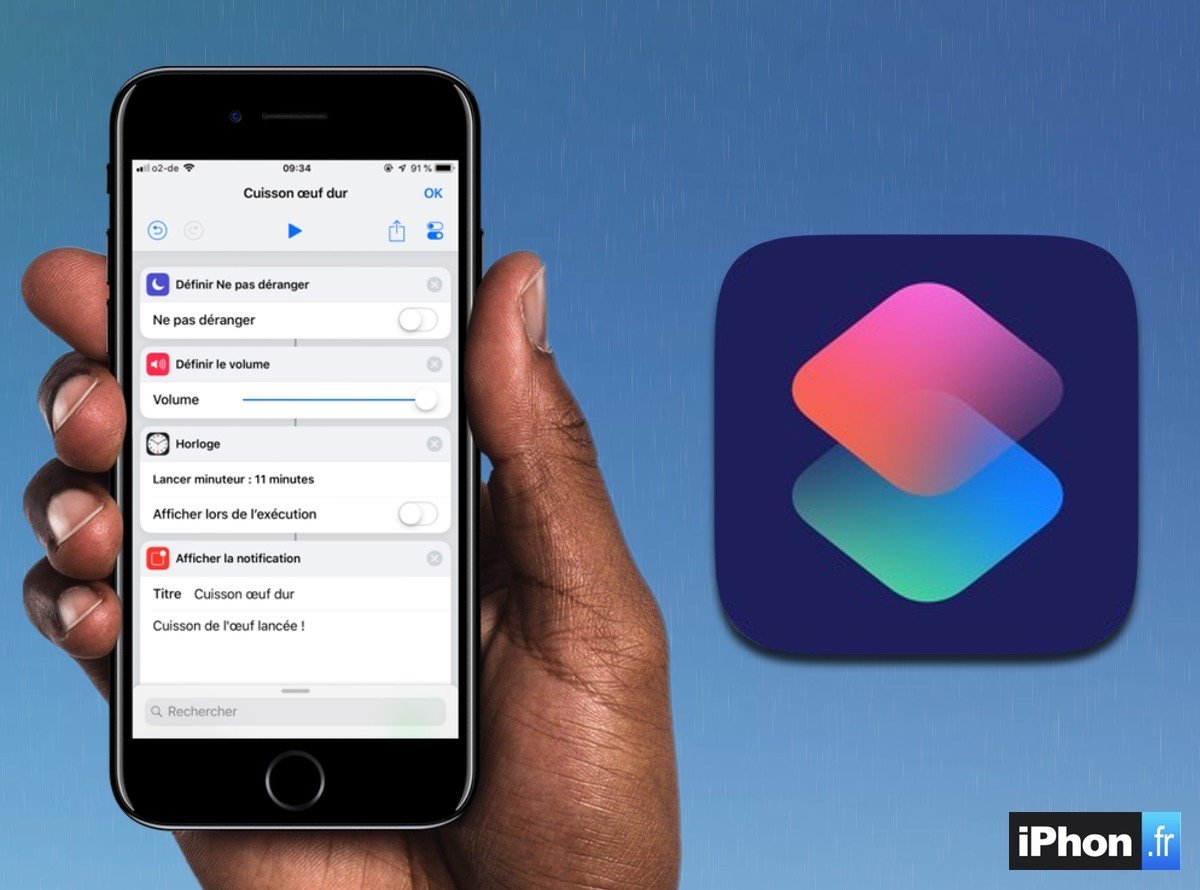
Comme à chaque nouvelle version d’iOS, un petit temps d’adaptation est nécessaire pour appréhender tous les changements. Cette année, ceux-ci, listés là, touchent à l’ergonomie d’iOS, mais aussi au cœur du système avec une amélioration des performances. Certaines apps changent également de design, quand d’autres sont totalement nouvelles. C’est le cas de l’app Raccourcis, dont on a introduit le fonctionnement dans ce premier article.
Dans ce nouvel article de notre série dédié à cette fonction Raccourcis d’iOS 12 justement, nous allons détailler la programmation de raccourcis. Dans ce cadre-là, un raccourci créé de toute pièce est proposé en téléchargement, en fin d’article :
Avant tout, qu’est-ce qu’un raccourci dans iOS 12 ?
Il convient de mettre les choses au clair pour que chaque utilisateur comprenne bien à quoi le terme de raccourcis fait référence dans iOS 12. Il y a en fait 4 nouveautés liées à cette fonction de raccourcis dans la nouvelle version d’iOS. Les voici en détail :
- L’app Raccourcis : c’est cette app, à télécharger là sur l’App Store, qui permet la création et le téléchargement de raccourcis
- Un Raccourci : il s’agit d’un programme d’action créé dans l’app Raccourcis, à l’aide de blocs référents à des apps Apple ou tiers, ou encore des fonctionnalités d’iOS
- Les Raccourcis Siri : à retrouver dans iOS dans Réglages > Siri et recherche, les Raccourcis Siri sont en fait les programmes d’action pour lesquelles une commande vocale personnalisée de lancement a été enregistrée par l’utilisateur. Voir notre premier article pour plus de détails à ce sujet.
- Les Suggestions de Raccourcis : il s’agit d’actions suggérées par Siri et à retrouver sur l’écran Spotlight. Par exemple, si à 16h, vous avez pour habitude d’envoyer un SMS à une personne précise, chaque jour, cette action va vous être présentée automatiquement sous les Suggestions Siri pour un accès rapide. Attention, pour profiter de cette fonction, il faut un iPhone 6s ou un appareil iOS plus récent, comme vu là.
Ne manquez pas la première partie de ce dossier “Raccourcis” avec les premiers pas ici, et en vidéo sur notre chaine YouTube :
En vidéo : Comment développer son propre raccourci iOS
En détails : comment créer un raccourci iOS
La création ou programmation de raccourcis se fait par bloc d’action. Ces blocs peuvent se suivre l’un après l’autre, ou s’imbriquer dans des fonctionnalités plus complexes, via la fonction de script notamment. Comme vu dans la partie 1 ici, il est possible de trouver un raccourci intéressant dans la galerie, puis de le modifier à sa guise. Mais pour certains besoins et des idées bien particulières, il vaut mieux partir de zéro. Voici donc la marche à suivre pour cela :
- Se rendre dans l’app Raccourcis
- Choisir “Créer un raccourci”
Dans la première partie de l’écran s’afficheront les blocs une fois choisis.
Dans la seconde moitié de l’écran, il y a toutes les actions utilisables. Le volet peut être déplié pour être affiché sur tout l’écran.
Les blocs d’actions sont ainsi rangés par type de contenu et par apps.
- Tout en haut, les “Favoris” contiennent les blocs d’actions mis en favoris
- Les “Suggestions de Siri” contiennent les actions proposées automatiquement par iOS selon les habitudes de l’utilisateur.
- Et “Rédactions de script” permet d’aller en profondeur dans la programmation d’actions avec notamment des réglages système, mais aussi des outils de notification et des blocs de condition (si telle action se produit, continuer de la manière 1, sinon continuer de la manière 2), etc.
Les blocs d’actions peuvent également être trouvés grâce à une fonction de recherche par mot-clé, dans la barre tout en haut.
Enfin, dans chaque app ou type de contenu, les différentes actions sont listées.
Pour ajouter une action à son raccourci, il suffit de tenir l’appui dessus et de la glisser dans le premier encadré.
Ou alors, faire “i” pour informations puis “Ajouter à ce raccourci”. À cet endroit se trouve également la fonction d’ajout en favoris.
L’écran principal du raccourci offre également une fonction de lancement du raccourci, sous la forme d’un bouton “play”, pratique pour tester les actions.
Enfin, en haut à droite se trouvent un bouton de partage, un bouton de réglage et un bouton “OK” pour enregistrer son raccourci. Le bouton de réglage est utile pour personnaliser les informations du raccourci et la manière avec laquelle il doit se lancer :
- Phrase Siri : pour paramétrer une phrase de lancement Siri
- Afficher dans le widget : le raccourci peut se lancer via l’écran des widgets
- Afficher dans la feuille de partage : le raccourci peut se lancer comme une extension de fichier
- Sur l’écran d’accueil : le raccourci peut se lancer comme une app classique
Exemple de raccourci : créer un timer de cuisson
Voici les étapes à suivre pour créer bloc après bloc un raccourci de minuteur personnalisé. Dans le cas présent, il s’agit de pouvoir lancer facilement un compte à rebours de 11 minutes correspondant à la cuisson d’un oeuf dur :
- Dans l’app Raccourcis, choisir “Créer un raccourci”
- Se rendre dans la partie de recherche de blocs
- Trouver l’intitulé Rédactions de scripts
- Ajouter le bloc “Définir Ne pas déranger” et laisser l’interrupteur sur désactivé : ainsi, l’action va forcer la désactivation du mode “Ne pas déranger” s’il est activé
- Ajouter en dessous le bloc “Définir le volume” et mettre la barre de volume au maximum : ainsi, la notification qui sera lancée à la fin de la programmation sonnera au niveau maximal
- Ajouter un minuteur de 11 minutes : attention, petite subtilité dans ce cas-là. En effet, les actions de minuteur n’affichent que des temps récemment utilisés. Pour que s’affiche un bloc de minuteur avec le temps désiré, il faut auparavant lancer véritablement un timer avec le temps voulu, dans notre cas, 11 minutes
- Une fois le timer de 11 minutes lancé puis annulé, il apparait dans les blocs de minuteur : choisir “Lancer minuteur : 11 minutes”
- Désactiver “Afficher lors de l’exécution”
- Ajouter un bloc “Afficher la notification” : ce bloc sert à notifier l’utilisateur que le raccourci est lancé. En titre, mettre “Cuisson oeuf dur”et en description, mettre “Cuisson de l’oeuf lancée !”
- Enfin, activer “Faire sonner”
Ainsi, chaque fois que ce raccourci est lancé, il désactive le mode “Ne pas déranger”, met le volume de l’iPhone au maximum, lance un minuteur de 11 minutes et prévient l’utilisateur que le minuteur est lancé.
Il est possible de personnaliser les informations et la manière dont peut se lancer ce raccourci. Se rendre dans les réglages du raccourci.
- Nom : “Cuisson oeuf dur”
- Icône : choisir celle symbolisant une cuisson d’un plat
- Phrase Siri : configurer une phrase du type “Timer oeuf dur”
- Afficher dans widget : activer
- Afficher feuille de partage : à ne pas activer
Faire OK pour valider ces réglages et encore une fois OK pour sauvegarder le raccourci.
Et voilà, votre raccourci est fonctionnel. On espère que vous appréciez les oeufs durs… De toute façon, cet exemple a pour volonté d’illustrer le fonctionnement de la programmation dans l’app Raccourcis. À chacun d’adapter ses recettes à son propre usage, avec ses propres idées !
Pour télécharger ce raccourci, se rendre ici. Ensuite, ne pas faire “Télécharger”, mais cliquer sur l’icône Safari en bas à droite pour ouvrir le lien dans Safari.
Faire ensuite “Ajouter dans Raccourcis”. Ainsi notre raccourci se retrouve dans votre bibliothèque et devient utilisable comme si vous l’aviez créé.
- Retrouvez ici la partie 1 de notre série d’articles sur les raccourcis d’iOS 12
- L’app Raccourcis est disponible ici sur l’App Store gratuitement
Tout ce qu’il faut savoir sur iOS 12 est regroupé dans notre guide ici. Et les dernières infos iOS 12 sont à retrouver, dont :
iOS 12, le plus important
- Comment mettre à jour son iPhone/iPad sous iOS 12
- Quels sont les iPhone et iPad compatibles avec iOS 12
- Quelles sont les Apple Watch compatibles avec WatchOS 5
- Plus de 65 nouveautés détectées dans iOS 12 : la liste !
- 15 astuces à tester dès installation d’iOS 12.
- iOS 12 plus rapide qu’iOS 11 et 10 sur certains iPhone et iPad anciens
- Et performances améliorées sur iPhone X
Nos grands dossiers iOS 12
- Tout ce qui change pour les notifications
- À découvrir : 12 nouveautés bien cachées… mais pratiques !
- 7 nouveaux réglages à connaitre
- Débuter avec « Raccourcis » : premiers pas, appli et utilisation sans Siri
- Temps d’écran : comment fonctionne cette nouveauté qui aide à lutter contre l’addiction iPhone
Nouveautés applications iOS 12
- Les “Favicons” arrivent sur Safari Mac, mais aussi sur iOS 12 : découverte en images !
- Démo et test vidéo de l’appli “Measure” d’iOS 12 : pour tout mesurer en Réalité Augmentée
- App Store : des suggestions d’apps plus pertinentes sur l’App Store
- iOS 12 : dans iMessage, les photos s’enrichissent d’effets, de retouche et d’ajout de texte
- Découvrez la nouvelle application bourse d’iOS 12 en vidéo !
- Dictaphone devient Mémos Vocaux et s’étend à l’iPad, au Mac : vidéo
- iOS 12 : la nouvelle app « Livres » se dévoile en images
iPhone X
- Fermeture d’apps et Face ID enrichi : les nouveautés spéciales iPhone X d’iOS 12
- Un iPhone X contrôlé du regard, grâce aux dernières fonctions de Réalité Augmentée iOS 12
Réglages et sécurité
- De nouveaux graphes pour surveiller sa consommation batterie
- Simplification de l’identification à 2 facteurs par SMS
- Les apps de gestion de mots de passe s’intègrent au système : 1Password, Dashlane, LastPass et Keeper notamment
iPad
- L’iPad X en approche : les nouveaux gestes dans iOS 12 sur iPad, s’adaptent à la probable encoche pour Face ID des prochains modèles
- Deux nouvelles (anciennes) apps pour l’iPad : Bourse et Mémos Vocaux
Trucs et astuces
- Comment programmer un de ses réveils habituels rapidement avec la recherche « Spotlight »
- L’iPhone affiche la météo du jour au réveil : voici comment l’activer
- Les AirPods peuvent servir d’aide auditive : les détails en vidéo
- Les mises à jour d’iOS peuvent être activées automatiquement
- Le partage de photos via iCloud, directement depuis la pellicule désormais
Mais encore
- Les fonds d’écran d’iOS 12 disponibles pour tous : à télécharger ici
- Siri s’ouvre aux players tiers comme Spotify
- 2 nouveaux raccourcis 3D Touch
- L’iPhone et Mac intimement liés pour le scan et la photo

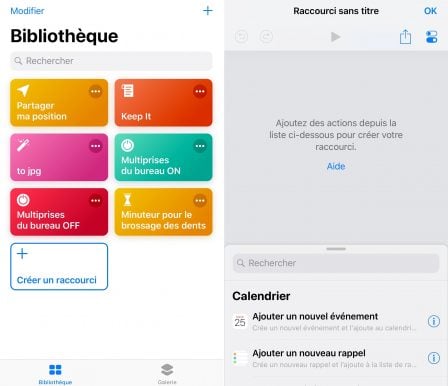
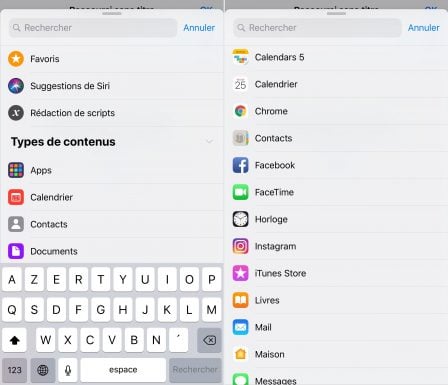
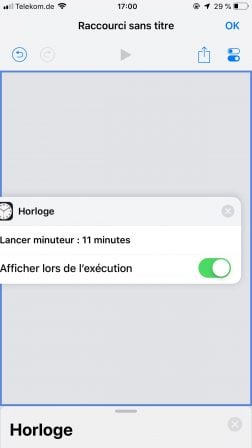
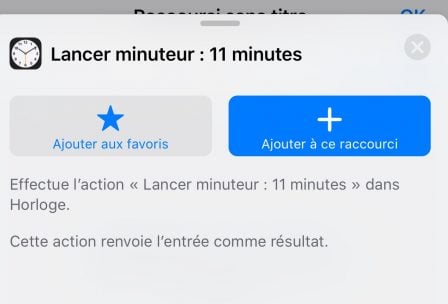
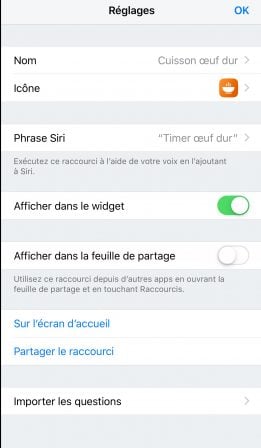
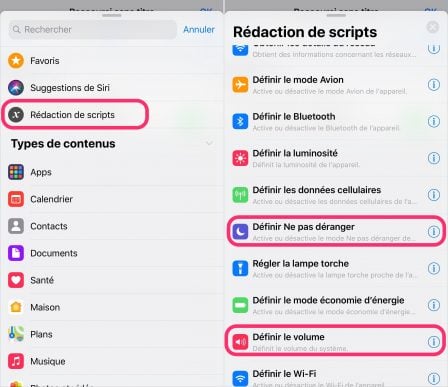
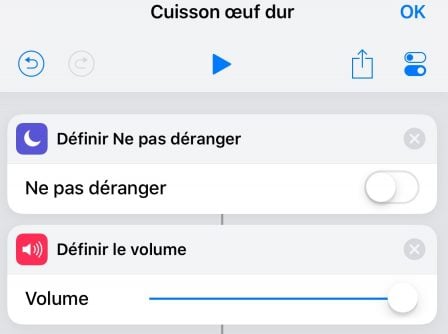
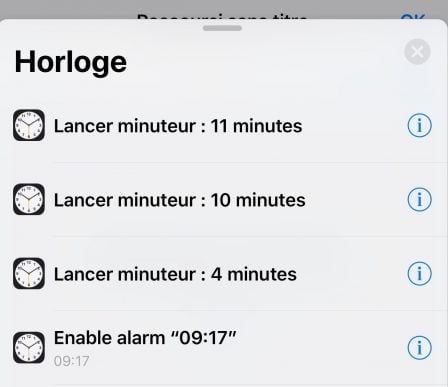
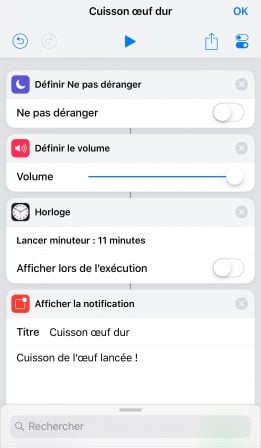
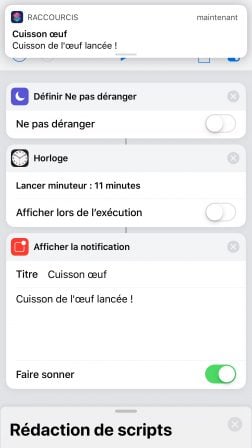
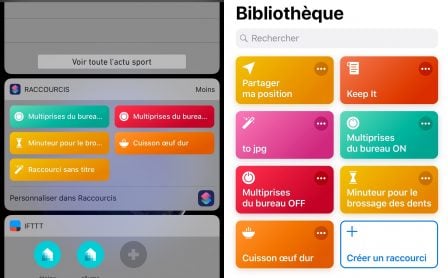
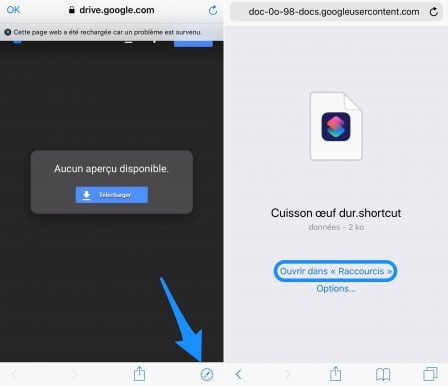
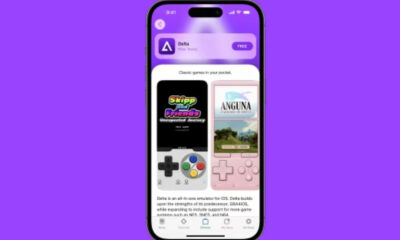

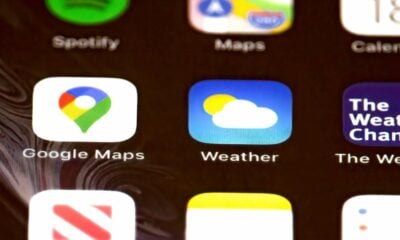











Loulou (posté avec l'app i-nfo.fr V2)
7 octobre 2018 à 17 h 31 min
Vache ! C’est un sacré article que tu nous propose la Snooz ! Bien détaillé bien expliqué Screen à l’appui franchement beau boulot ! Merci pour nous ?
Va falloir que je prennes le temps de regarder si cette appli “Raccourcis” peut mettre utile…
(>‿◠)✌
rage68 (posté avec l'app i-nfo.fr V2)
7 octobre 2018 à 17 h 49 min
C’est vrai: très bon article ça fait plaisir
Pacostef57 (posté avec l'app i-nfo.fr V2)
7 octobre 2018 à 20 h 16 min
Très bon article bravo. Manque encore deux trois exemples différents et ce serai parfait.
Lecteur-1506665193 (posté avec l'app i-nfo.fr V2)
7 octobre 2018 à 21 h 33 min
Je souhaiterais aussi avoir des exemples car là je suis à court d’idées
User1473703760772 (posté avec l'app i-nfo.fr V2)
7 octobre 2018 à 21 h 35 min
J’aimerai en créer un pour ouvrir Twitter et l’affichage d’une de mes listes. Mais je botte en touche.
Céline (posté avec l'app i-nfo.fr V2)
7 octobre 2018 à 21 h 39 min
Merci pour cet exemple de raccourci
C’est possible d’en proposer 1 ou 2 en plus ??
Terriblos (posté avec l'app i-nfo.fr V2)
8 octobre 2018 à 10 h 40 min
Je ne voudrais pas être rabat-joie, mais c’est plus rapide de dire « Dis Siri, minuteur 11 minutes »
John
8 octobre 2018 à 11 h 28 min
Merci pour cet article.
Le souci que j’ai actuellement avec Shortcut c’est que je ne lui trouve pas trop d’utilité.
Les 3/4 des raccourcis que l’application nous propose de faire peuvent déjà l’être en demandant directement à Siri.
Du coup j’ai parcouru les différents exemples, mais je n’ai rien trouvé de vraiment exceptionnel que Siri ne faisait pas déjà.
User1486620779835 (posté avec l'app i-nfo.fr V2)
8 octobre 2018 à 23 h 11 min
Moi je pensais que je pouvais predefinir un mot qui aurait pour fonction de lancer le player Bfmtv. Et qu’il suffisait de le dire a siri et bfm ce lance , mais je crois pas que ca marche