Réduisez le stockage pris par Safari avec ces 4 astuces iPhone et iPad
Car chaque gigaoctet compte.
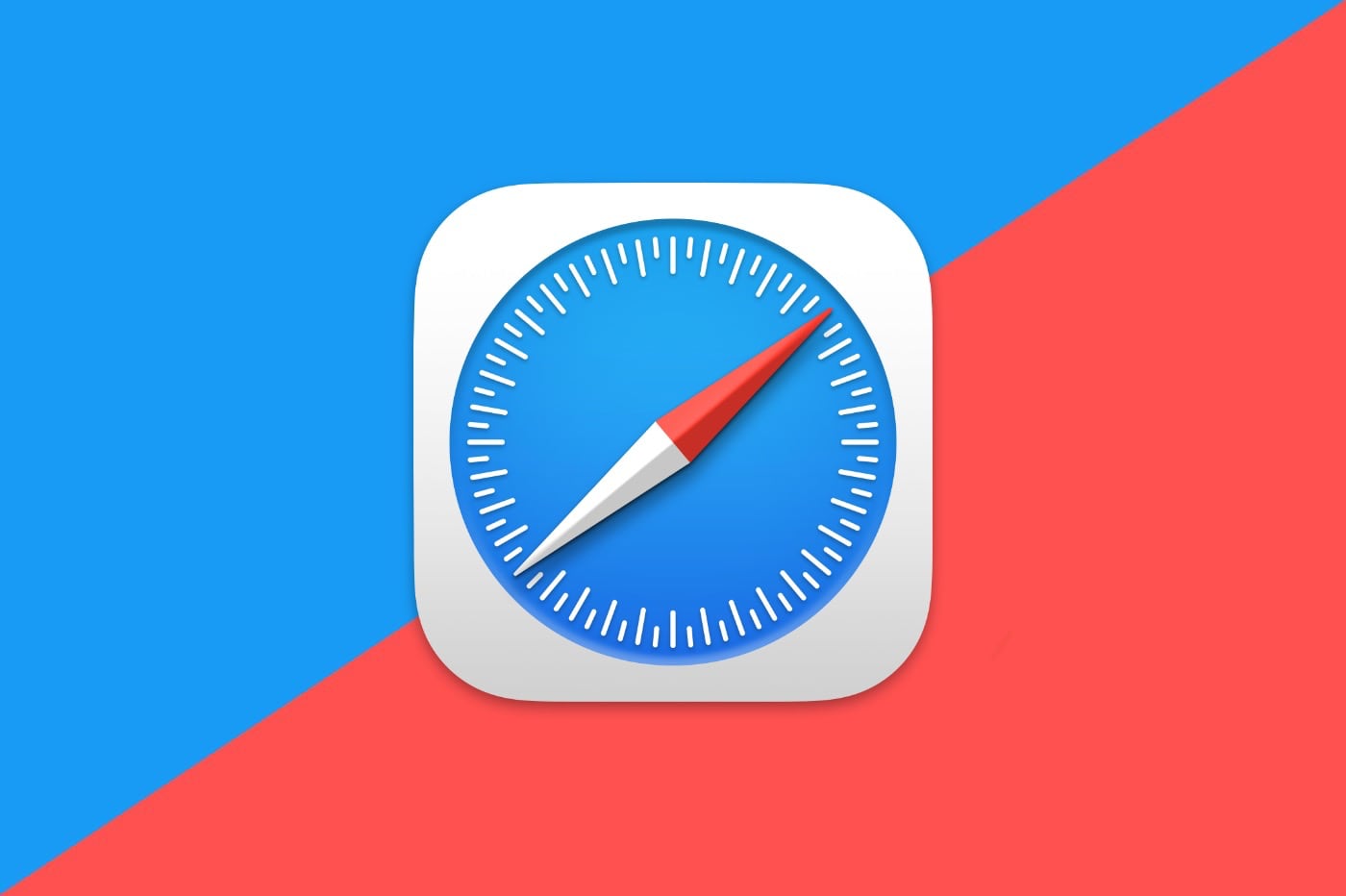
Si vous utilisez le navigateur Safari sur iPhone et iPad, alors il se peut que ce dernier ait pris ses aises et utilise beaucoup d’espace disque. Si vous êtes parti pour faire du nettoyage et tenter de récupérer quelques mégaoctets, voir gigaoctets sur votre machine, sachez qu’il est possible de faire le ménage dans les entrailles du butineur à la pomme et ainsi potentiellement regagner un peu de place. Voici comment.
Supprimer le cache de Safari
Le “cache” de Safari est en fait constitué de l’ensemble des données de site web que vous avez déjà visités et qui accélère votre navigation sur ces derniers, en préchargeant certains contenus. Supprimer ce cache permet, certes, de regagner de l’espace disque, mais retenez que la manipulation peut rendre le surf sur vos sites web habituels un peu plus lent temporairement. Parfois, le jeu en vaut la chandelle, avec un cache qui peut atteindre plusieurs centaines de Mo. Voici comment le nettoyer.
- Lancer l’app Réglages
- Appuyer sur Général
- Appuyer sur Stockage iPhone (ou Stockage iPad)
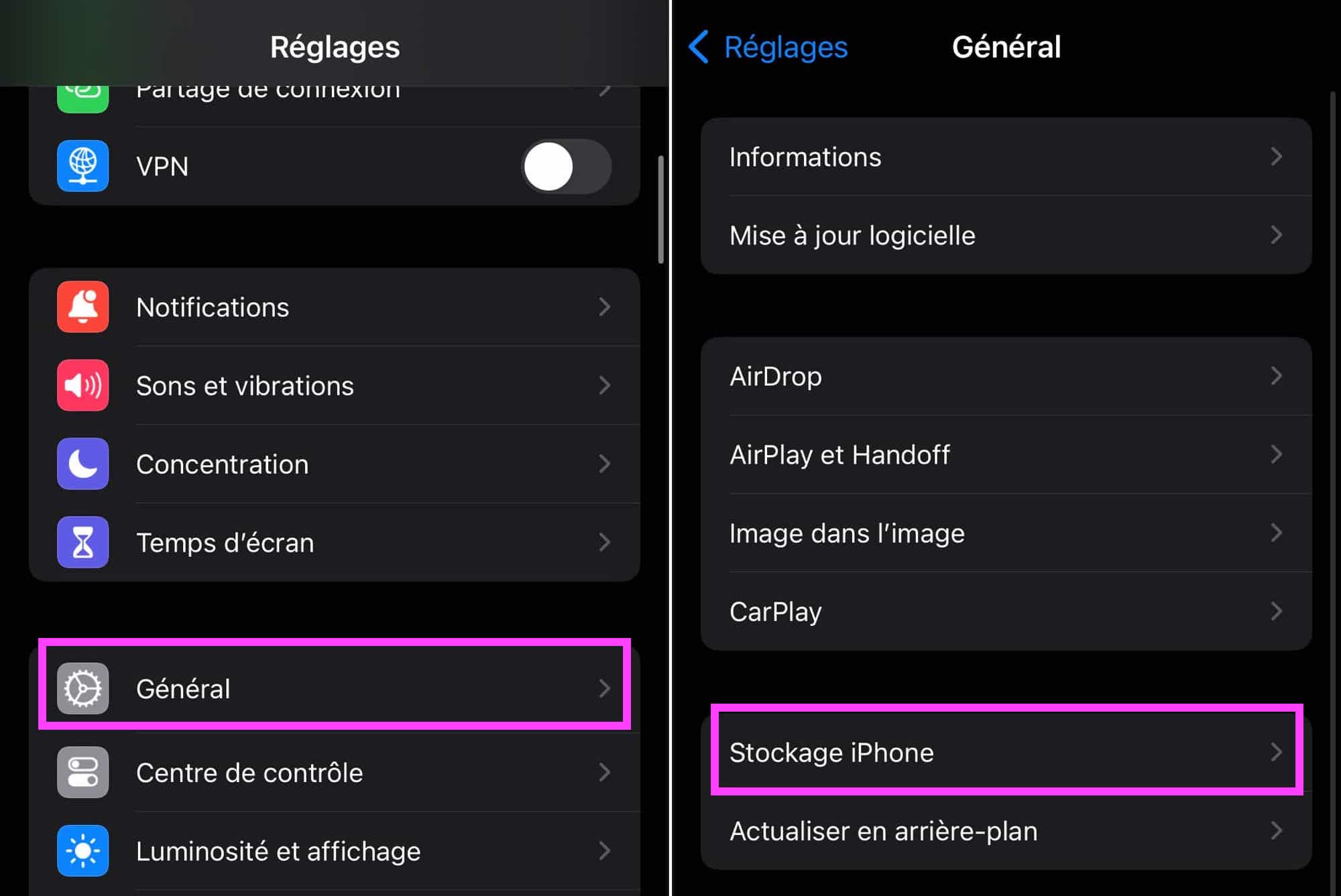
© Capture d’écran iOS par iPhon.fr
- Faire défiler la page vers le bas et appuyer sur Safari, ou chercher Safari à l’aide de la barre de recherche tout en haut
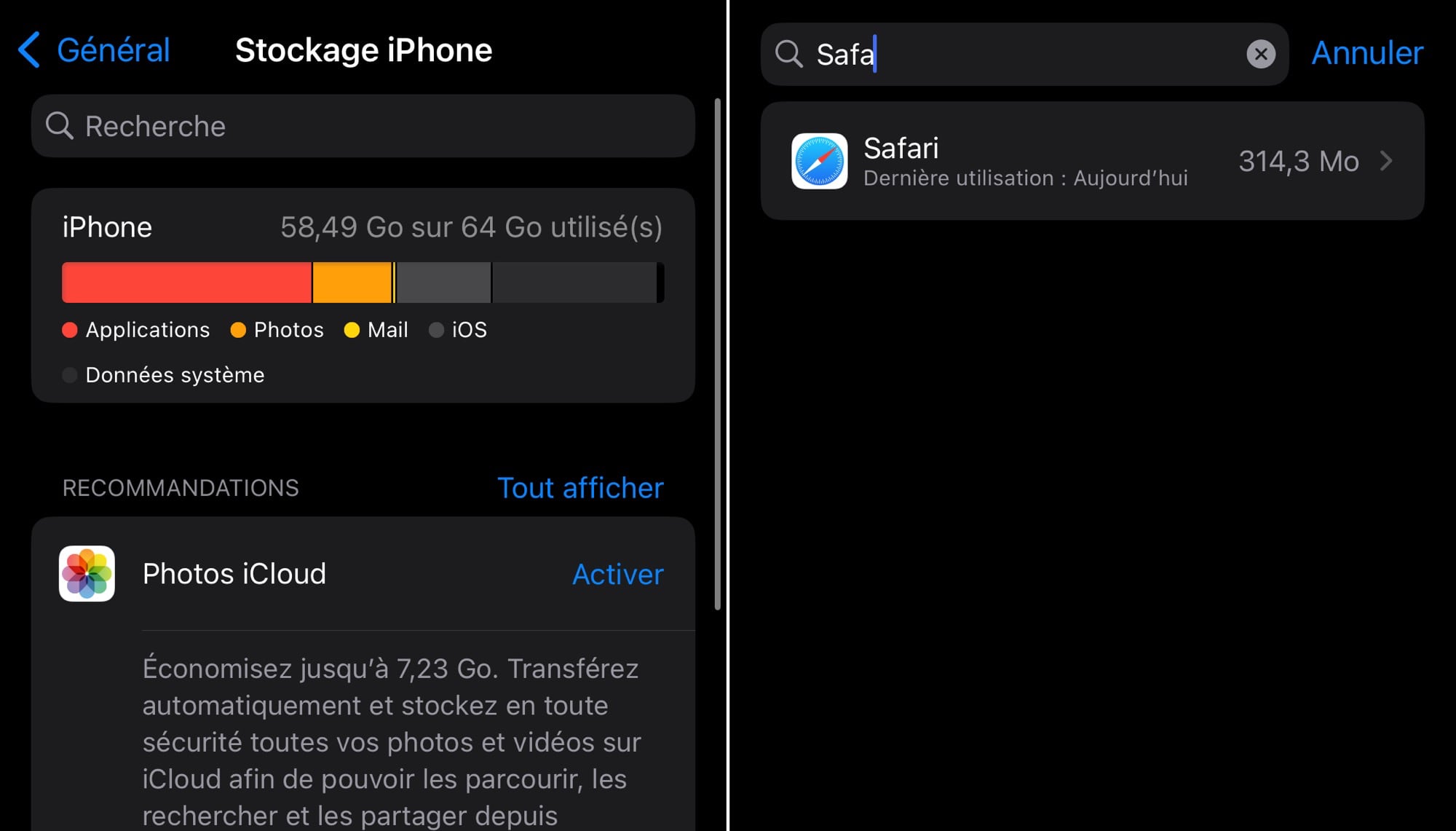
© Capture d’écran iOS par iPhon.fr
- Appuyer sur Données de sites
- Appuyer sur Supprimer les données de site et valider
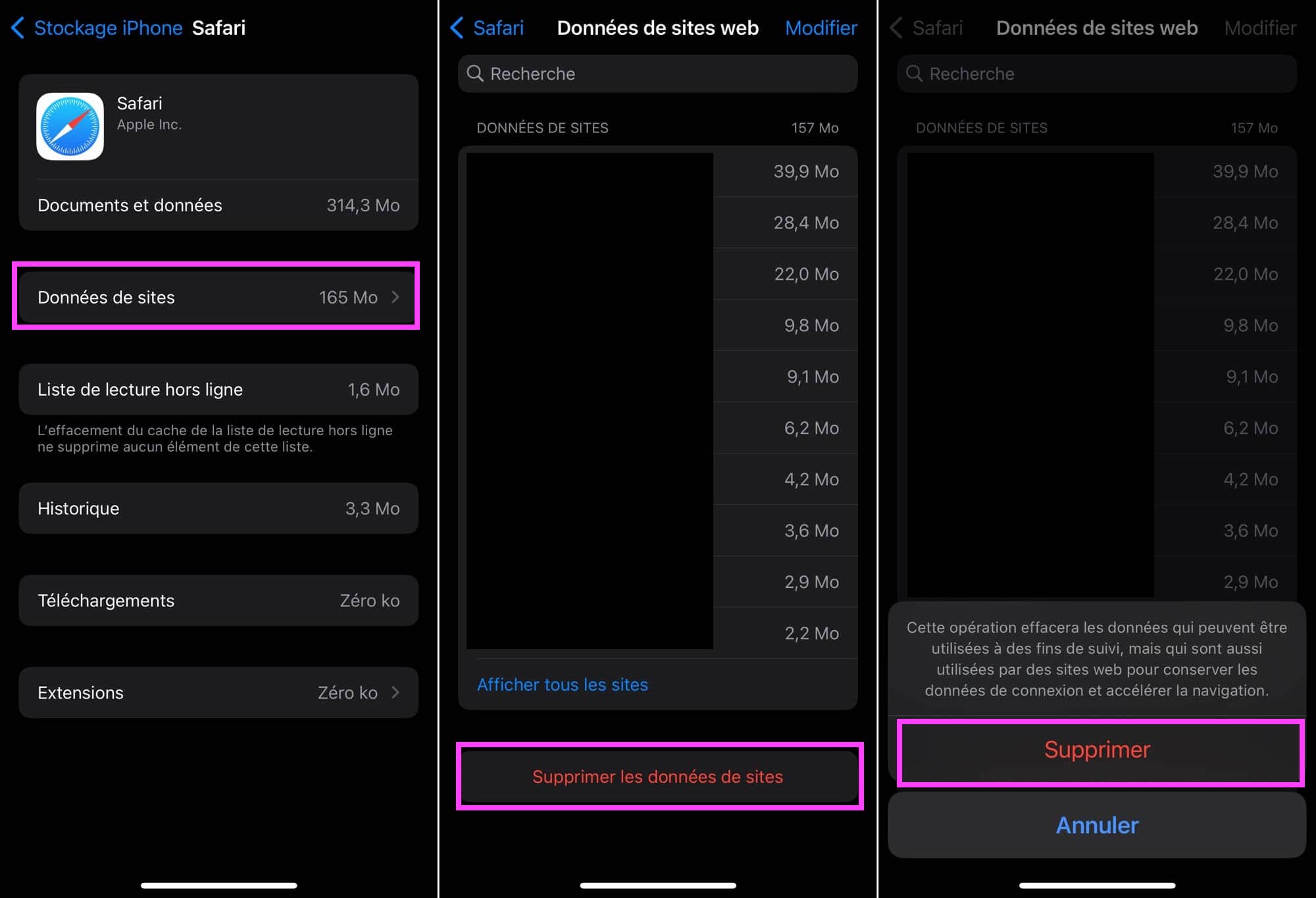
© Capture d’écran iOS par iPhon.fr
Et voilà quelques Mo récupérés.
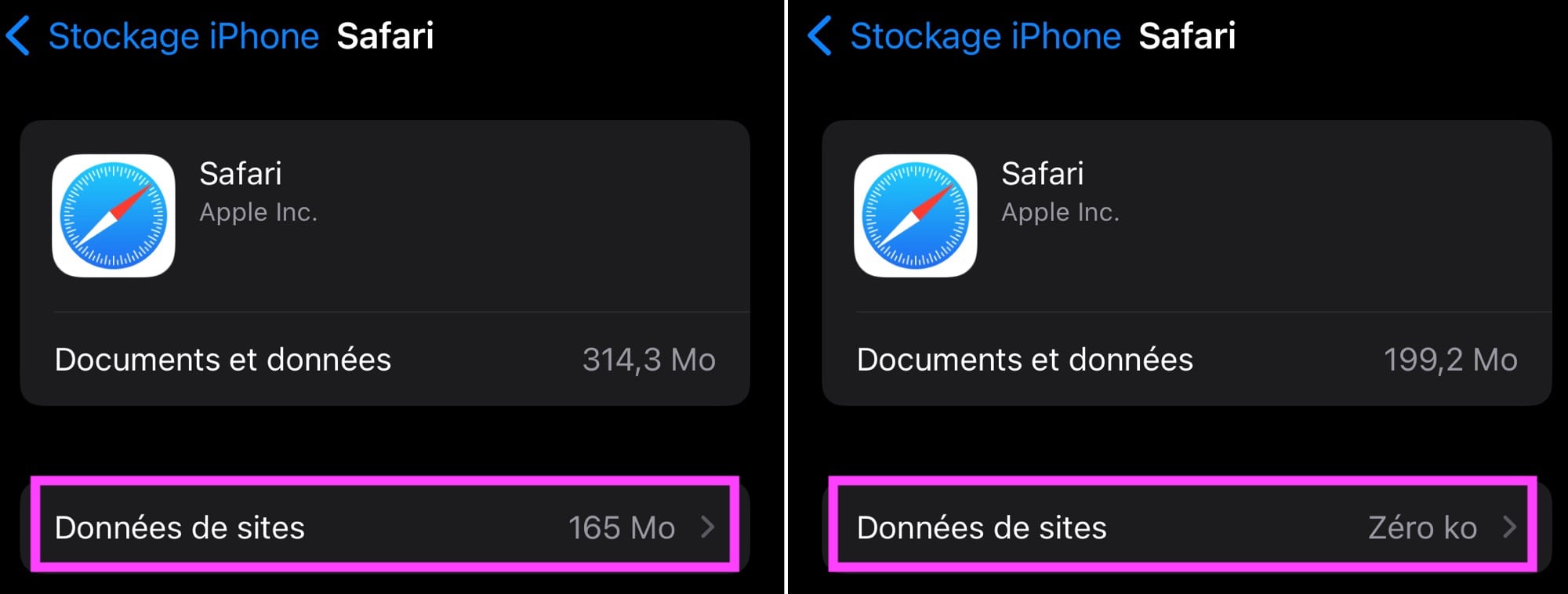
Avant / Après nettoyage du cache © Capture d’écran iOS par iPhon.fr
Effacer l’historique de Safari
L’historique de Safari ne pèse généralement pas très lourd et se compte en quelques mégaoctets. Mais si jamais chaque octet compte dans votre optimisation de l’espace disque, voilà la manipulation à suivre pour le remettre à zéro :
- Lancer l’app Réglages
- Faire défiler la page vers le bas et appuyer sur Safari, ou chercher Safari à l’aide de la barre de recherche tout en haut
- Appuyer sur Effacer historique, données de sites
- Choisir Tout l’historique et Fermer tous les onglets (si voulu)
- Valider en appuyant sur Effacer l’historique
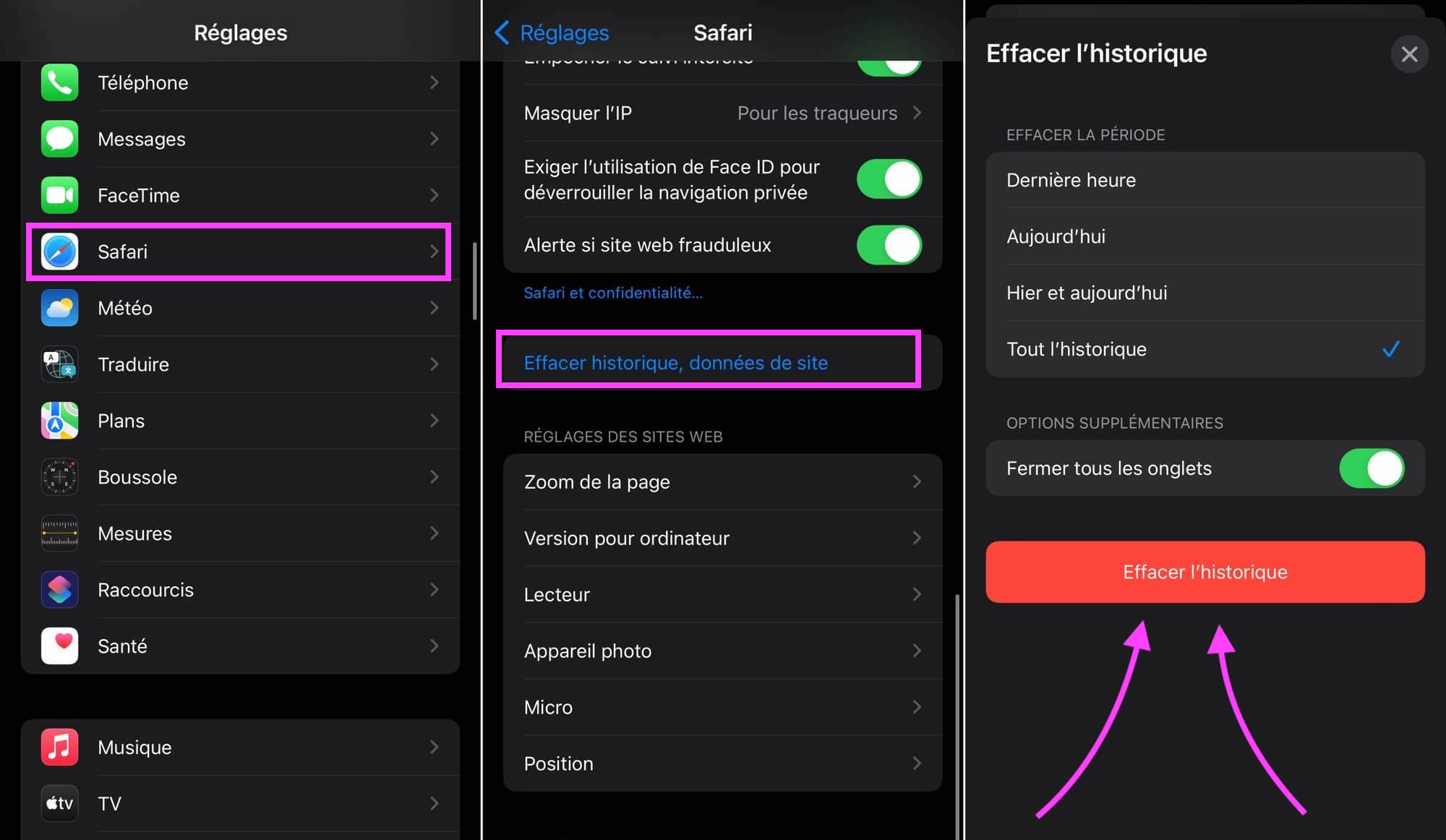
© Capture d’écran iOS par iPhon.fr
À noter que cette manipulation fait d’une pierre deux coups. Elle supprime tout l’historique et les données de sites web (vues en point 1 de ce tutoriel).
Supprimer la liste de lecture hors ligne de Safari
Safari peut enregistrer vos articles mis en liste de lecture pour une consultation hors ligne. C’est le cas si l’option correspondante est activée :
- Aller dans Réglages > Safari
- Descendre pour trouver l’option Enregistrer automatiquement dans le paragraphe “Liste de lecture”
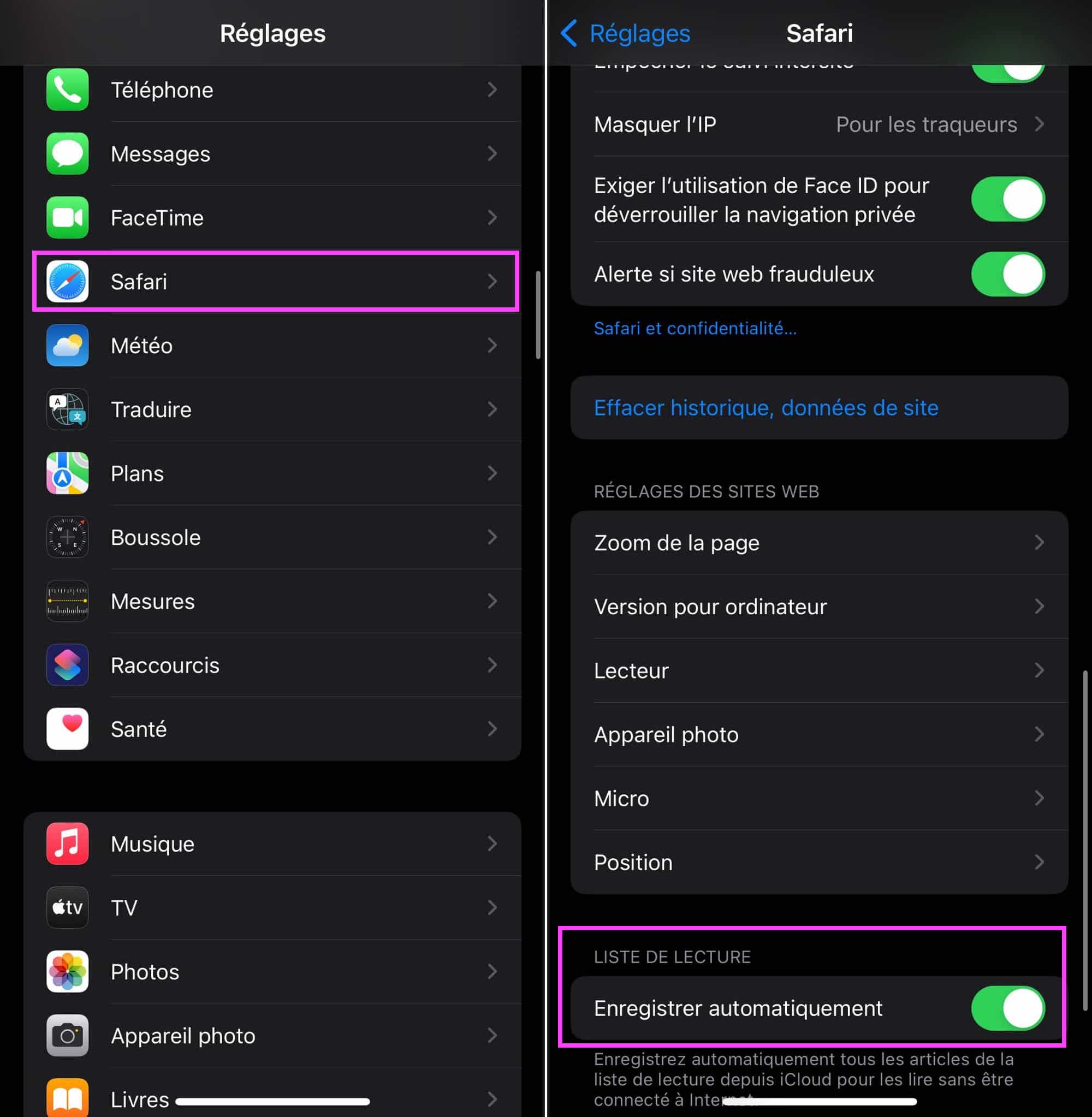
© Capture d’écran iOS par iPhon.fr
Si c’est activé, vos articles de la liste de lecture sont toujours téléchargés, sinon, ils ne sont que consultables avec une connexion internet active
Vous pouvez supprimer ces articles de la liste de lecture téléchargés, sans toutefois les déloger de la liste de lecture. Cela peut vous faire également économiser un peu d’espace :
- Lancer l’app Réglages
- Appuyer sur Général
- Appuyer sur Stockage iPhone (ou Stockage iPad)
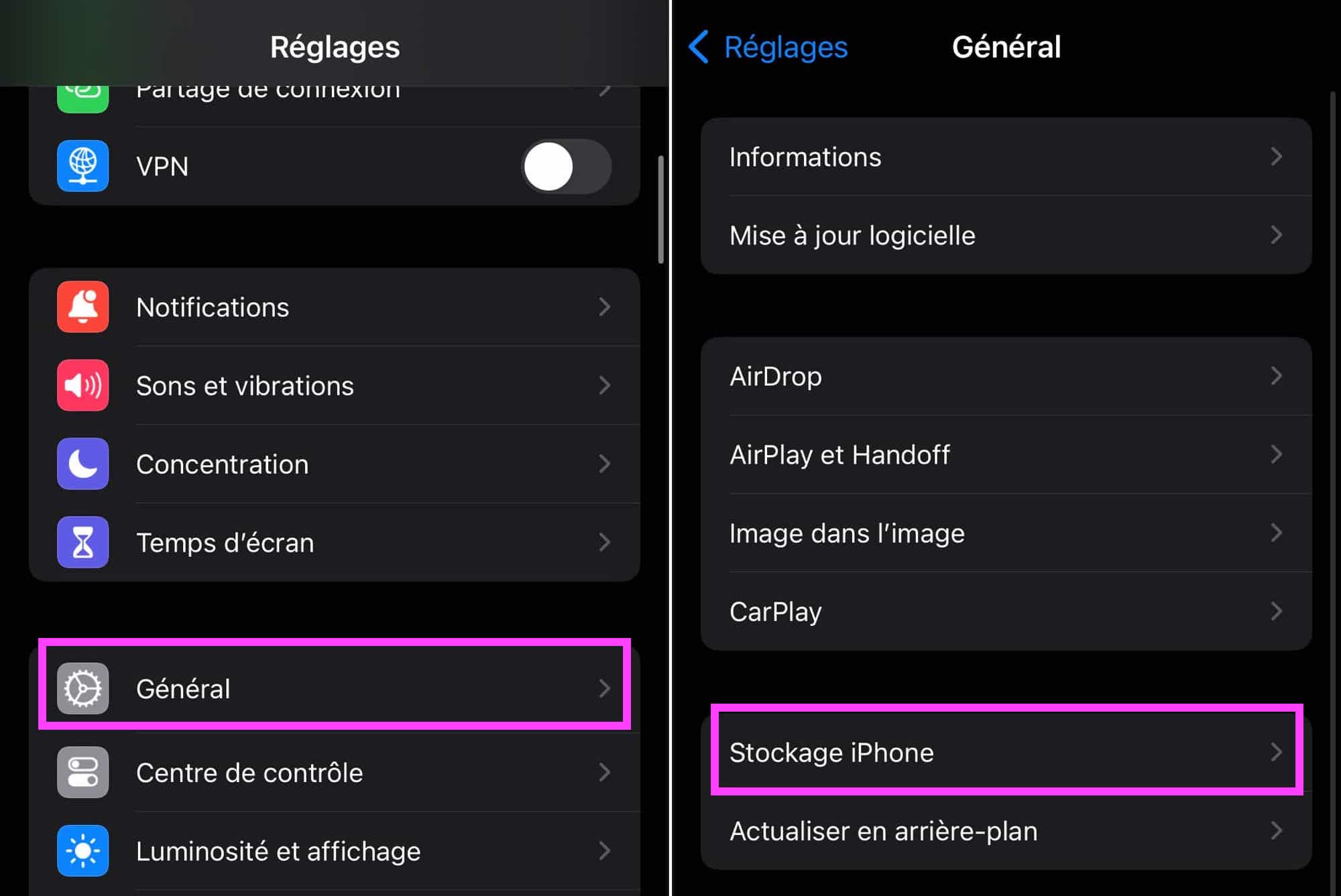
© Capture d’écran iOS par iPhon.fr
- Faire défiler la page vers le bas et appuyer sur Safari, ou chercher Safari à l’aide de la barre de recherche tout en haut
- Faites glisser l’intitulé Liste de lecture hors ligne vers la gauche
- Valider en appuyant sur Supprimer
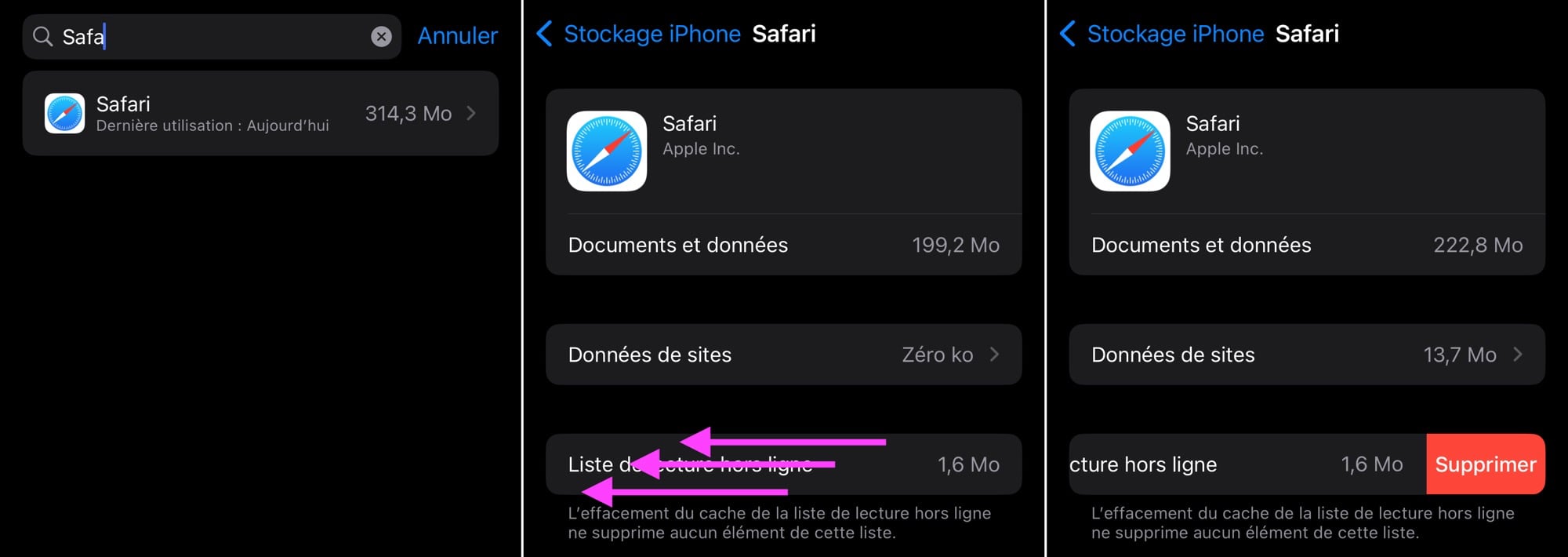
© Capture d’écran iOS par iPhon.fr
Et les téléchargements Safari ?
Au fil du temps, il se peut que l’iPhone devienne chargé en fichiers téléchargés via Safari, sans que l’on sache trop où les trouver pour les récupérer et/ou les supprimer.
Pour retrouver l’emplacement des fichiers téléchargés depuis Safari :
- Aller dans Réglages > Safari
- Descendre pour trouver l’option Téléchargements dans le paragraphe “Général”
- Dans l’écran suivant, iOS vous indique où vos fichiers sont téléchargés
- À vous de vous rendre, dans l’app Fichiers, à l’emplacement indiqué pour faire le ménage
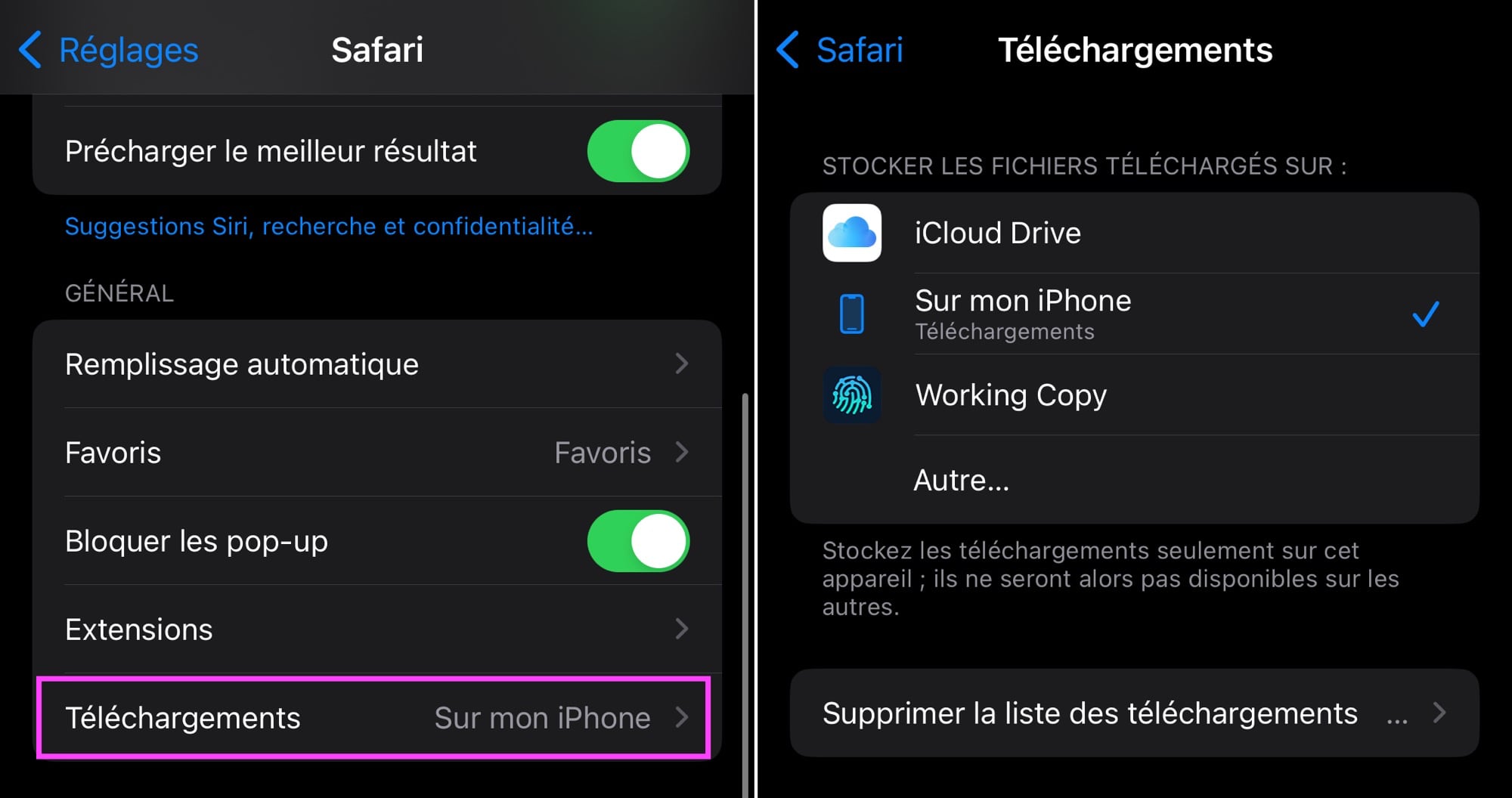
© Capture d’écran iOS par iPhon.fr
- Par exemple, si l’écran indique “iCloud Drive” : dans l’app Fichiers, rendez-vous dans iCloud Drive > Téléchargements
- Autre exemple, si l’écran indique “Sur mon iPhone” : dans l’app Fichiers, rendez-vous dans Sur mon iPhone > Téléchargements
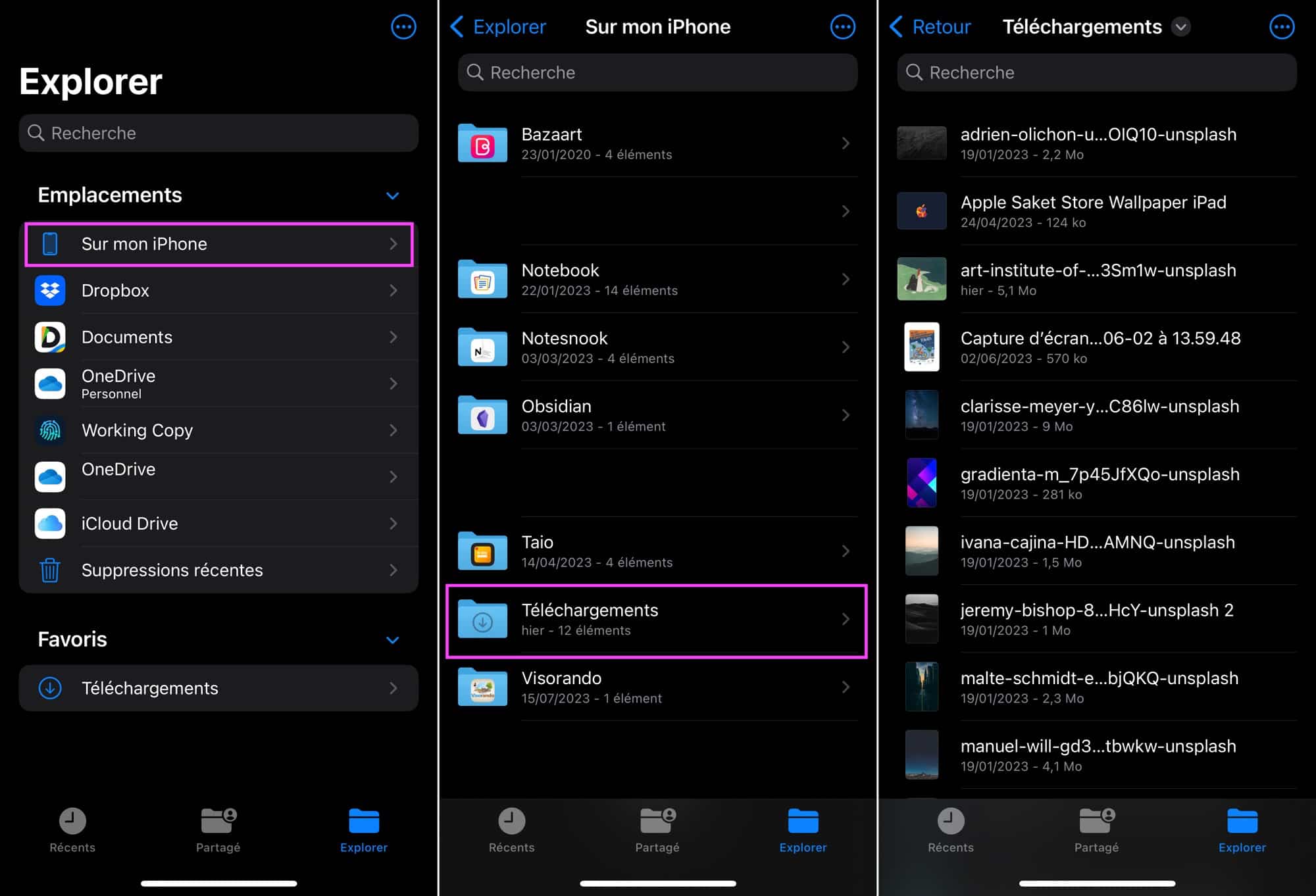
© Capture d’écran iOS par iPhon.fr
Dans tous les cas, une fois arrivé dans le dossier ciblé dans l’app Fichiers, à vous de faire le tri entre les contenus à garder, à délocaliser et/ou à supprimer.
Ces astuces vous ont-elles permis de gagner de l’espace sur votre iPhone ou iPad ? Si oui, à combien s’élève le gain de place ?













