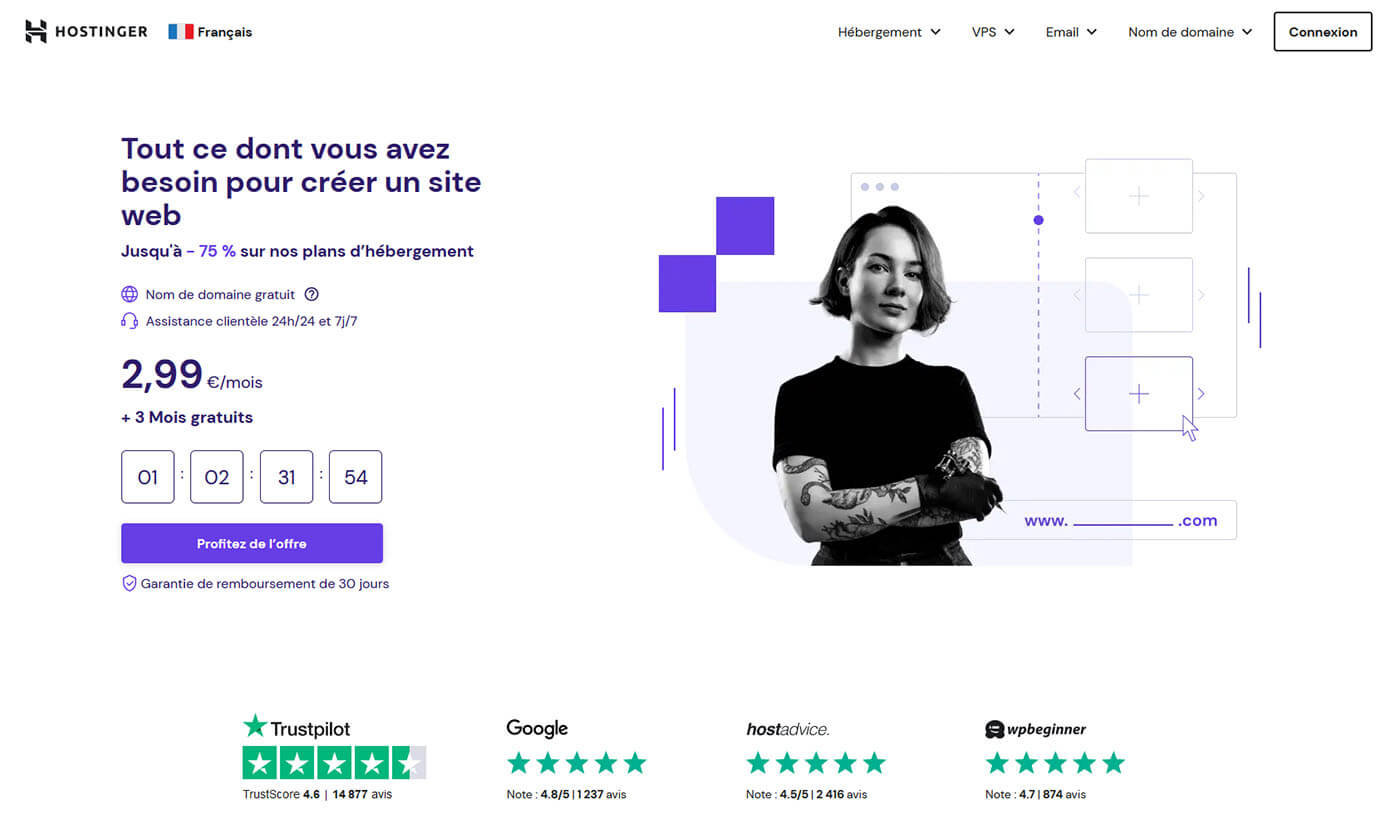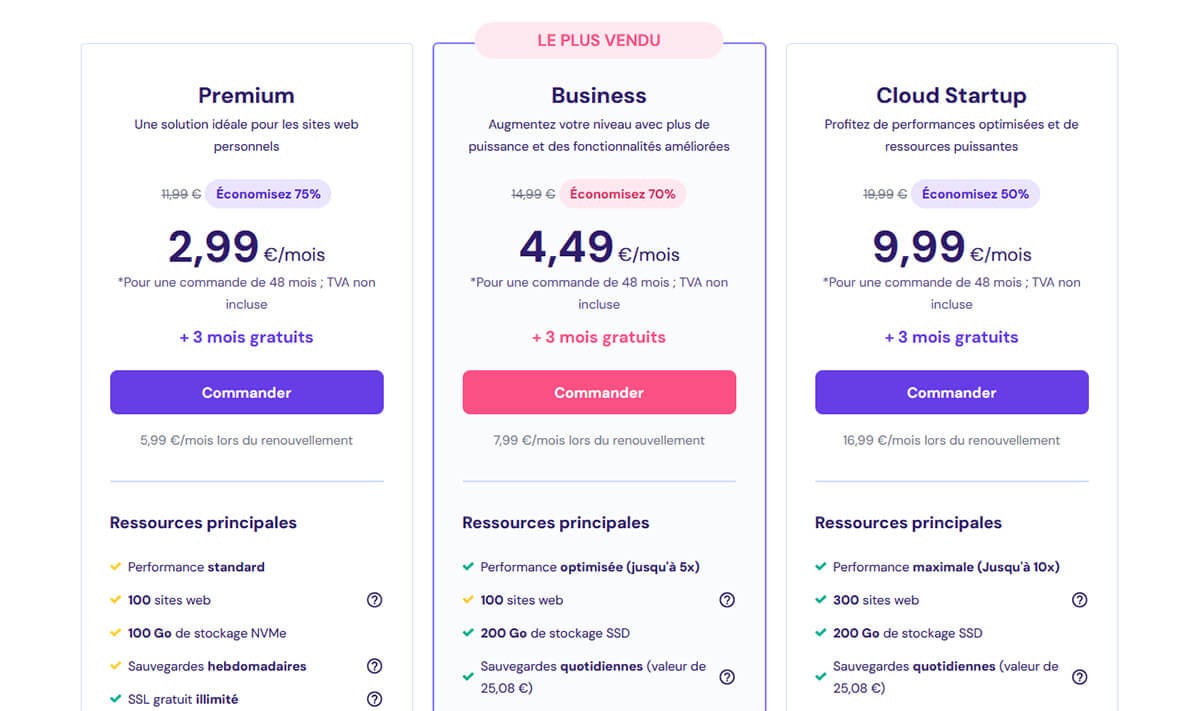Comment créer un site Internet ? (Tutoriel étape par étape)
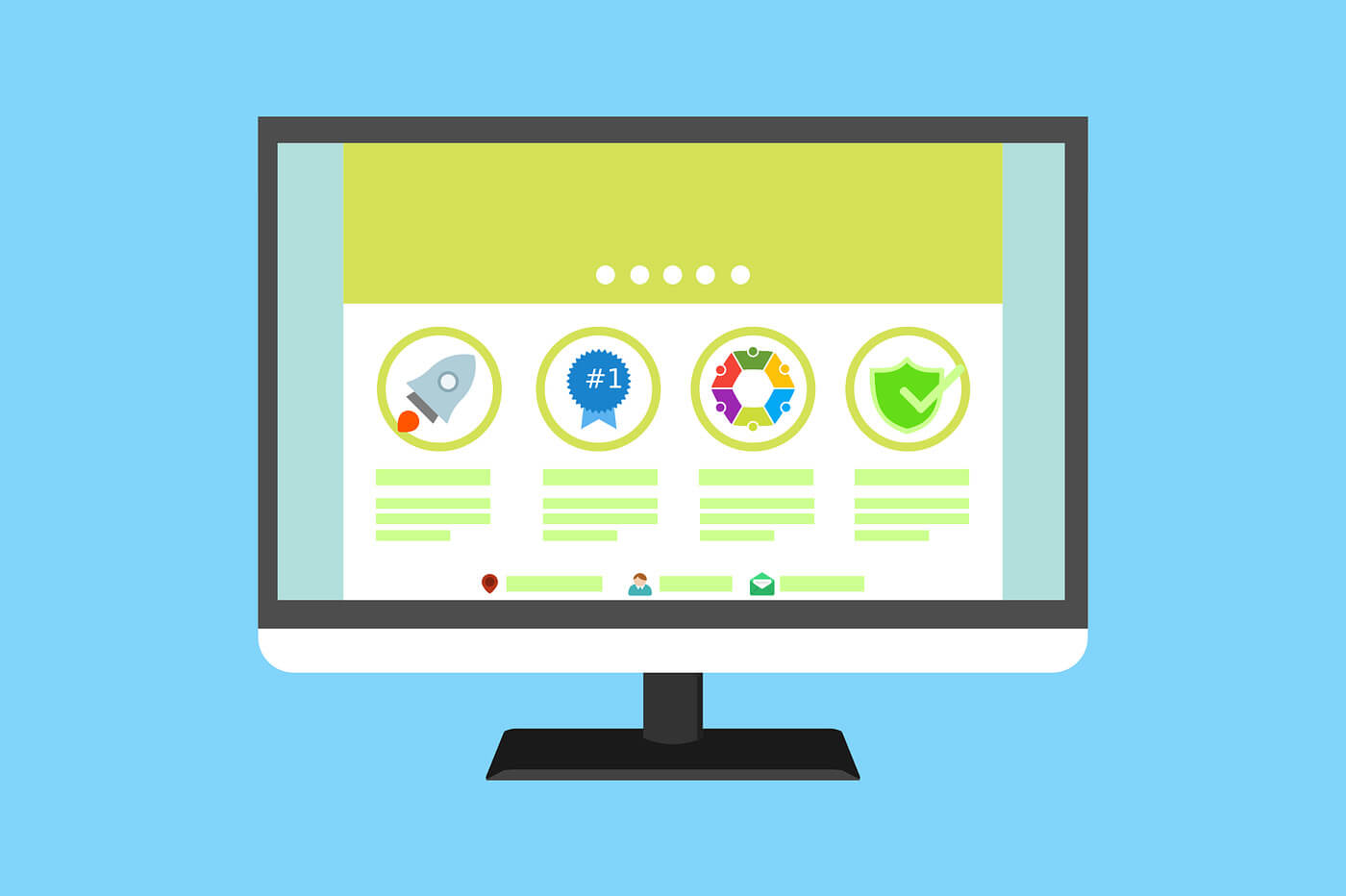
En 2024, n’importe qui, et cela même sans avoir de connaissances particulières en développement et en informatique, peut créer et mettre en ligne un site Internet.
Que vous souhaitiez créer un site web personnel (blog, portfolio…) ou pour une entreprise, la seule chose dont vous allez avoir besoin pour réussir sont les bons outils. Au travers de notre tutoriel, nous allons vous expliquer comment déployer un site web sur WordPress de A à Z. Et cela sans devoir faire appel à des agences web, un freelance…
Pour mener cette mission à bien, vous devrez juste y consacrer quelques heures de votre temps.
Les choses dont vous avez besoin pour créer un site
Pour commencer, et comme pour toute bonne recette, nous allons vous rappeler les ingrédients dont vous allez avoir besoin pour créer votre site Internet.
Ils sont au nombre de trois :
- Un hébergement web (le service qui va permettre d’héberger et de mettre en ligne votre site web – nous recommandons Hostinger).
- Un nom de domaine (c’est l’adresse de votre site que chacun pourra utiliser afin d’y accéder : iphon.fr dans notre cas).
- Le système de gestion de contenu WordPress (il est totalement gratuit et est le CMS le plus utilisé sur Internet en 2024).
Comme vous allez pouvoir le constater dans la suite de notre tutoriel, une fois que vous aurez enregistré votre nom de domaine et que vous aurez un hébergement web, vous pourrez commencer à installer, configurer, puis mettre en ligne votre site WordPress.
Ce processus est rendu de plus en plus facile grâce à des outils qui vont vous assister, étape par étape.
Vous vous sentez prêt à débuter la création de votre site web ? C’est parti !
1) Choisir un nom de domaine
Avant même de penser à mettre en ligne votre site Internet, il va falloir lui trouver un nom de domaine digne de ce nom.
Et c’est une étape qu’il ne faudra surtout pas bâcler tant elle est importante ! Votre nom de domaine sera utilisé par vos visiteurs afin de faire référence à votre site. Surtout, il va être utilisé pour accéder à celui-ci.
Il faudra donc que le nom choisi soit facile à écrire, parlant, et si possible facile à retenir. Pour votre information, le prix d’un nom de domaine va grandement varier en fonction de l’extension choisie (.com, .net, .fr, …). Généralement, vous allez pouvoir vous en sortir pour 8 à 20€ par an.
Vous avez déjà un nom de domaine en votre possession ? Dans ce cas, on vous donne rendez-vous dans l’étape 2 de notre tutoriel. Si par contre vous n’en avez pas encore un, voici quelques conseils supplémentaires afin de finaliser votre choix de nom de domaine :
- Si vous souhaitez monter un site web d’entreprise ou professionnel, votre nom de domaine devra correspondre à votre marque.
- L’extension de domaine va être définie par les visiteurs que vous souhaitez toucher : si vous espérez toucher des visiteurs à l’international, prenez un .com ou .net. Si par contre vous voulez vous contenter d’un public français, le .fr fera l’affaire.
Pour un blog personnel, il peut être intéressant d’utiliser votre nom et/ou prénom. Maintenant, il faudra vérifier qu’il soit bien disponible. Pour ce faire, n’hésitez pas à utiliser l’outil de vérification de disponibilité d’un nom de domaine proposé par Hostinger :
Vérifier la disponibilité de votre nom de domaine
Une fois que vous avez la confirmation que votre nom de domaine est bel et bien disponible, n’allez pas plus loin ! Nous allons vous expliquer dans l’étape 2 comment l’enregistrer gratuitement.
2) Souscrire à un hébergement web et enregistrer votre nom de domaine
Le choix d’un hébergeur web est la pièce centrale de votre projet de création d’un site (aussi bien sur WordPress, Joomla, ou un autre CMS).
Un hébergement web est en effet le service qui va propulser votre site et stocker les données en lien avec celui-ci. Sans lui, votre site ne sera pas accessible à tous sur Internet.
Généralement, un bon hébergement web va vous coûter entre 2€ et 10€ par mois. Cette fourchette de prix nous semble être la plus raisonnable, surtout si vous débutez. Comme vous pouvez vous en douter, il est aussi possible de payer bien plus cher votre hébergement web.
À la suite, nous allons vous recommander un hébergeur que nous apprécions tout particulièrement, surtout pour créer un site WordPress. Maintenant sachez que peu importe votre choix d’hébergeur, il va être important de retrouver les fonctionnalités suivantes :
- Installateur automatisé de WordPress
- Bande passante illimitée
- Nom de domaine et certificats SSL gratuits
- Un support client joignable 24 heures sur 24 et 7 jours sur 7
- Garantie satisfait ou remboursé (pour couvrir vos arrières en cas de mauvaise surprise)
Ceci étant dit, nous allons vous expliquer comment souscrire à une offre d’hébergement web, et comment obtenir un nom de domaine gratuit.
Nous vous recommandons d’utiliser Hostinger pour mener cette mission à bien. Il propose en effet le meilleur hébergement web WordPress de 2024. N’hésitez pas à lire notre comparatif sur le sujet afin d’obtenir plus d’informations à ce sujet.
Hostinger va vous offrir un nom de domaine gratuit pendant 1 an et surtout, un hébergement web pas cher. Son hébergement WordPress est disponible à partir de 2,99€/mois.
Mieux encore, en utilisant notre code promotionnel exclusif, vous pourrez obtenir 10% de remise en plus.
Cliquez sur le bouton ci-dessus ou l’image qui suit afin de vous rendre sur le site web d’Hostinger :
Cliquez ensuite sur le bouton “Commencer” afin de sélectionner le plan qui répond le mieux à vos besoins :
Ajoutez au panier l’hébergement WordPress de votre choix. Vous allez être redirigé vers votre panier. Avant toute chose, pensez à appliquer notre code promo “IPHON” afin d’obtenir -10% de réduction.
Une fois que c’est fait, vérifiez à nouveau la disponibilité de votre nom de domaine, et procédez à l’enregistrement :
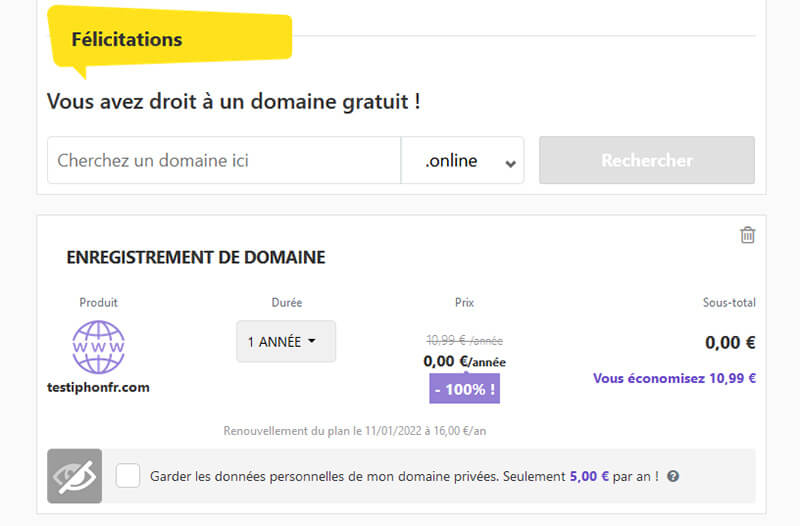
Enregistrement du nom de domaine gratuit © iPhon
Cliquez sur le bouton “Payer maintenant” disponible à droite de votre écran afin de procéder au paiement. Hostinger va vous demander de créer un compte (ou de vous connecter à votre compte si vous en avez déjà un). Renseignez l’email, l’identifiant et le mot de passe qui vous conviennent puis confirmez l’ensemble.
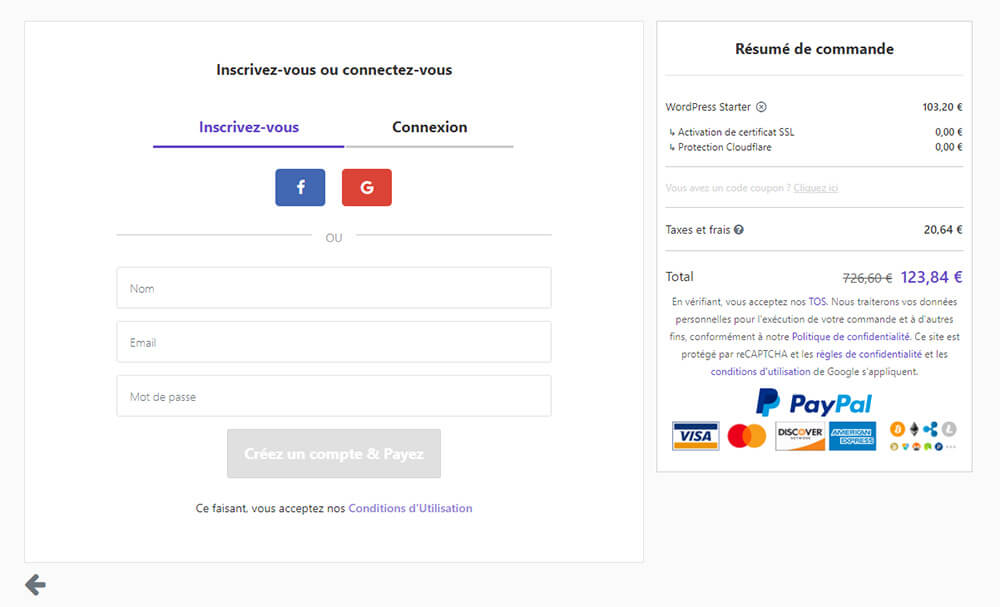
Création de votre compte d’admin sur Hostinger © iPhon
Suite à cela, vous pourrez procéder au paiement de votre hébergement web pour WordPress. Une fois le paiement effectué, vous pourrez finalement accéder au panneau d’administration de votre hébergement WordPress en vous connectant à votre compte créé au préalable.
C’est à partir de là que les choses sérieuses vont commencer concernant la création de votre site web.
3) Installer WordPress sur votre hébergement web
Maintenant que vous avez votre hébergement web et votre nom de domaine, il va falloir choisir et installer le CMS (système de gestion de contenu) de votre choix.
Pour créer votre site de manière simple et rapide, nous vous recommandons d’utiliser WordPress car vous allez avoir accès à énormément de documentations, des thèmes gratuits de qualité, ainsi que pas mal de plugins intéressants.
Ceci dit, vous pouvez très bien opter pour Joomla, Drupal,… Le choix vous revient après tout, c’est votre site !
L’avantage avec Hostinger, c’est qu’il propose un installateur automatisé pour WordPress. Une fois connecté à votre espace client, vous allez pouvoir y accéder :
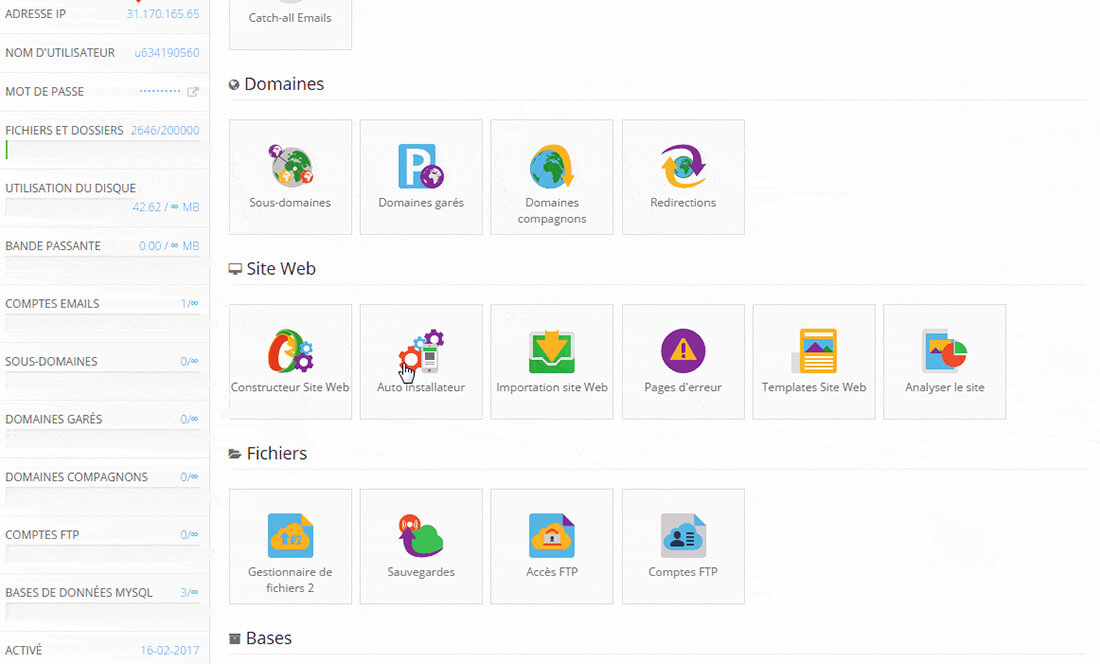
© iPhon
Comme vous pouvez le voir sur l’image ci-dessus, vous devrez cliquer sur le logo “Auto Installateur” puis rechercher “WordPress“. Après cela, vous allez être redirigé vers la page de configuration suivante :
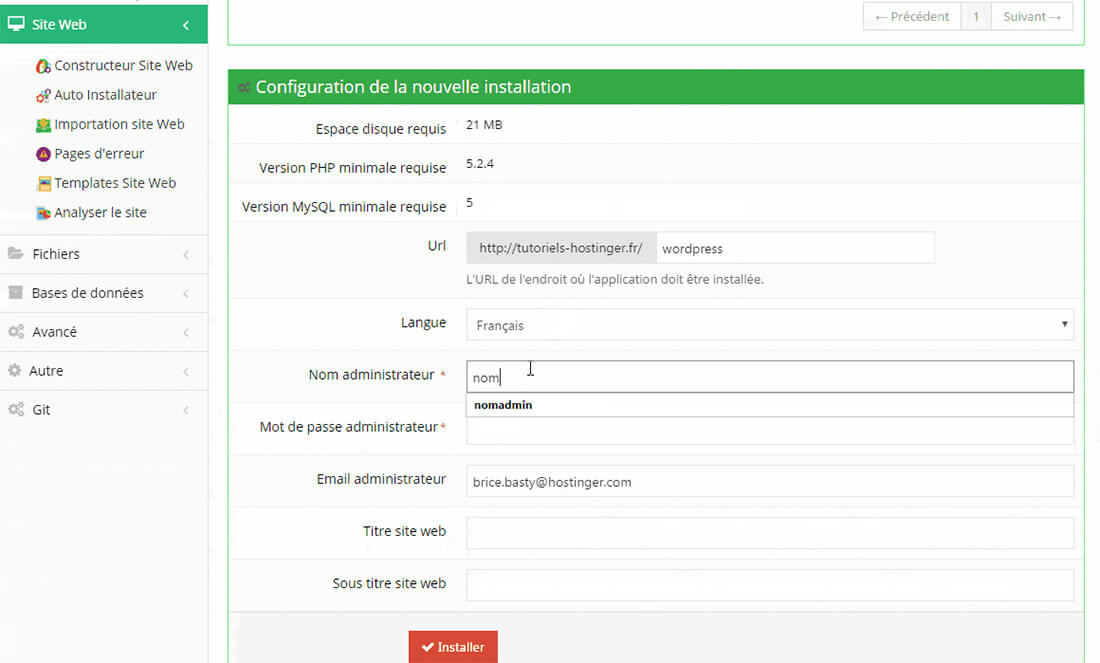
© iPhon
Ici tout va se faire très vite. Vous n’aurez qu’à renseigner l’endroit où installer WordPress, la langue de votre site, votre nom et mot de passe administrateur (qui vont vous servir à accéder au panneau d’administration WordPress de votre site), un email, le nom de votre site, ainsi qu’un sous-titre (une phrase d’accroche).
Dès que l’ensemble est complété, cliquez sur “Installer“.
L’ensemble va vous prendre 5 minutes au grand maximum. Après ça, votre site Internet sera officiellement créé et mis en ligne ! On ne vous avait pas menti en vous disant que la démarche est extrêmement simple. Surtout si vous avez opté pour l’hébergeur Hostinger.
Découvrir l’hébergement d’Hostinger
4) Commencer la personnalisation de votre site
Vous êtes toujours avec nous ? Prenez quelques instants pour vous remettre de vos émotions car vous venez de créer votre site Internet sur WordPress. Il va maintenant falloir le personnaliser afin qu’il corresponde à l’image que vous voulez lui donner.
Pour ce faire, la première chose que vous allez devoir faire est de vous connecter à votre espace d’administration WordPress. Rendez-vous à l’adresse suivante : nomdevotresite.xx/wp-admin/. C’est le /wp-admin/ qui est important ici.
En l’ajoutant à l’URL de votre site, cela va vous conduire tout droit vers le panneau d’administration WordPress :
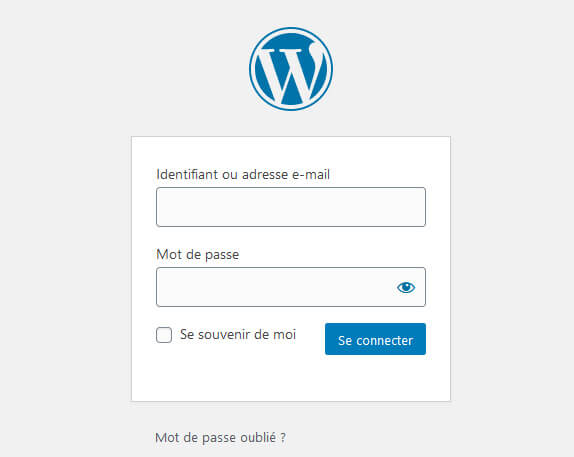
© iPhon
Renseignez votre identifiant et mot de passe (ceux définis depuis l’installateur automatisé d’Hostinger). Vous allez alors voir apparaître l’espace d’administration de votre site :
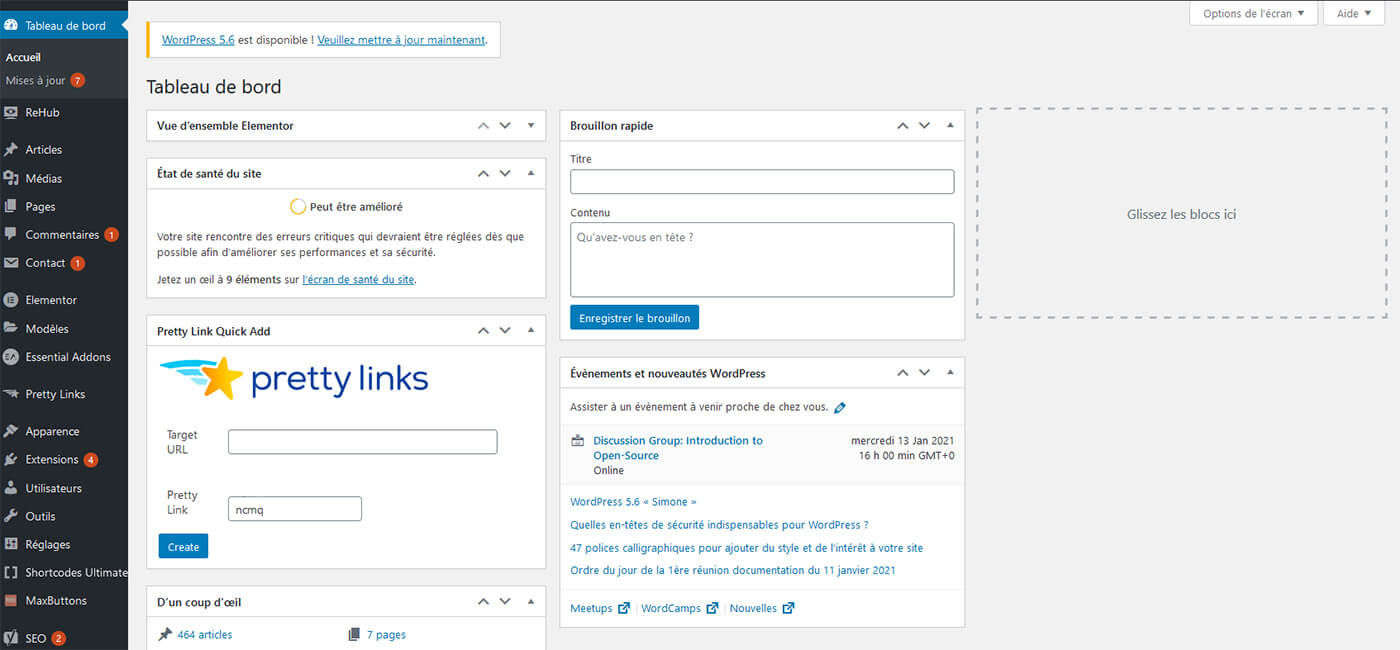
© iPhon
À présent, nous allons commencer la personnalisation de votre site nouvellement créé en changeant le thème utilisé.
Choisir et installer un thème
Pour choisir et installer un nouveau thème sur votre site WordPress, vous allez devoir vous rendre dans l’onglet “Apparence” puis “Thèmes“. Ensuite, cliquez sur le bouton “Ajouter un nouveau” (disponible en haut de la page).
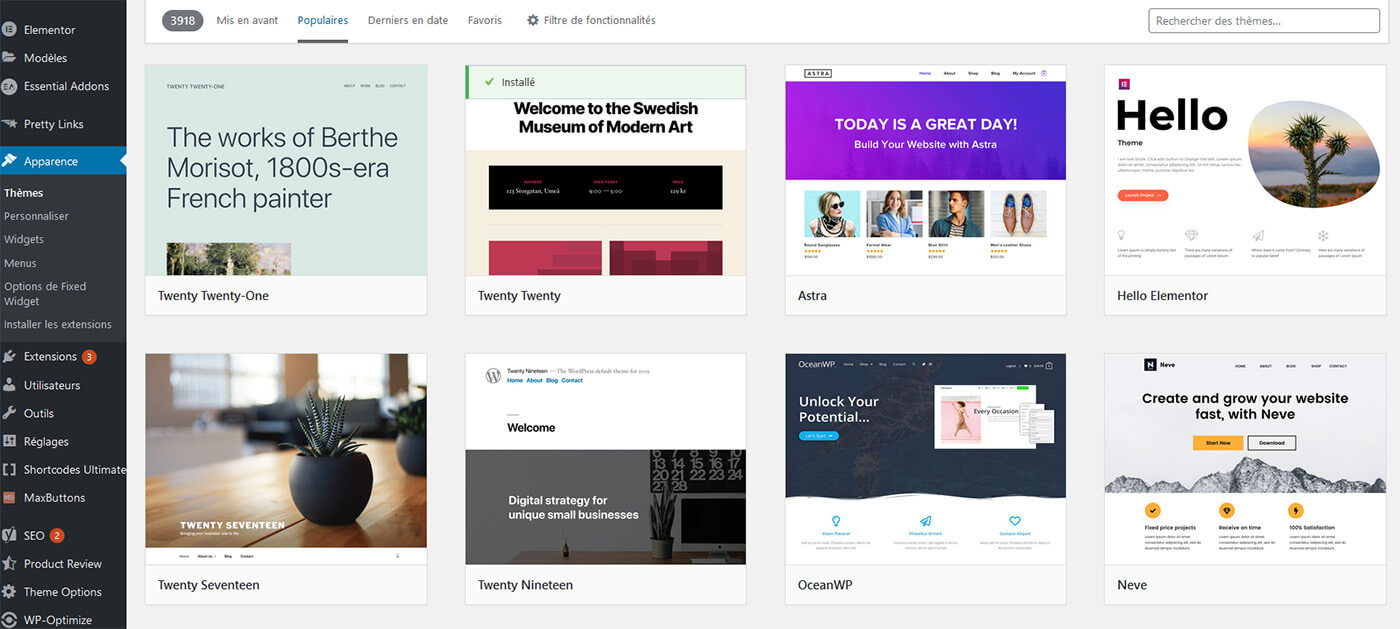
© iPhon
Une fois arrivé à destination, vous allez pouvoir retrouver les thèmes les plus populaires, les derniers en date, ou encore ceux mis en avant. Si vous savez déjà quel thème vous avez envie d’utiliser, vous pourrez même faire une recherche en tapant son nom.
Avant d’installer et d’utiliser un thème sur votre site, pensez à utiliser l’outil de prévisualisation. Cela va vous donner la possibilité d’avoir un aperçu du rendu réel.
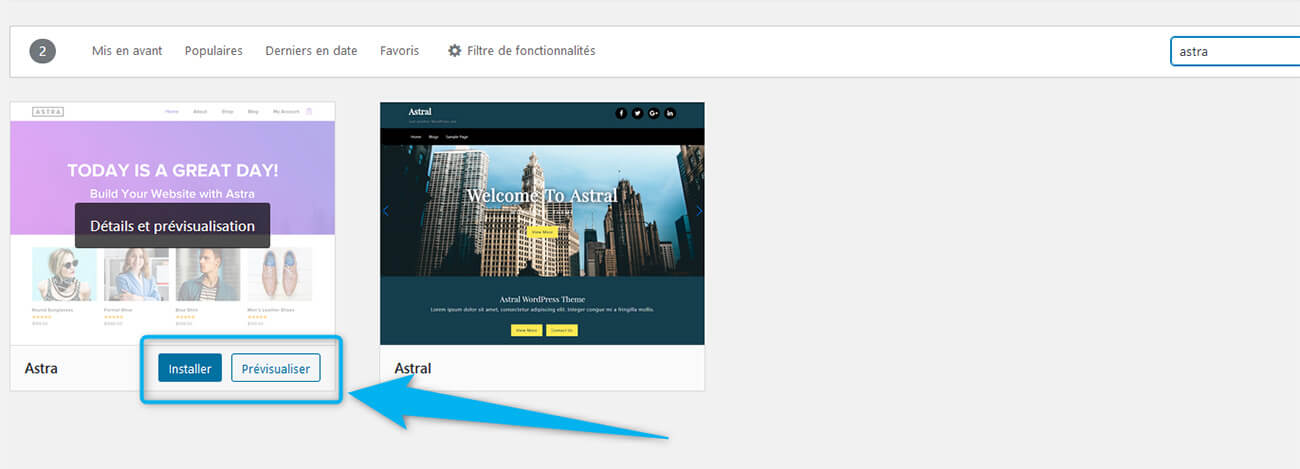
© iPhon
Une fois votre choix arrêté, cliquez sur le bouton “Installer” puis “Activer“. Et voilà, vous venez de changer le thème de votre site WordPress.
Personnaliser les couleurs du thème
Il va maintenant falloir personnaliser l’ensemble car de base, votre thème sera plutôt basique. Pour ce faire, vous devez vous rendre dans le menu “Apparence” et “Personnaliser“.
Suite à cela, vous retrouverez un certain nombre de paramètres pour votre thème qu’il est possible de modifier.
Pour modifier les couleurs utilisées par notre thème, nous avons du nous rendre dans “Options du thème” puis “Couleurs et apparence“. Cela peut varier d’un thème à l’autre. N’hésitez donc pas à parcourir les différents sous-menus pour trouver ces options.
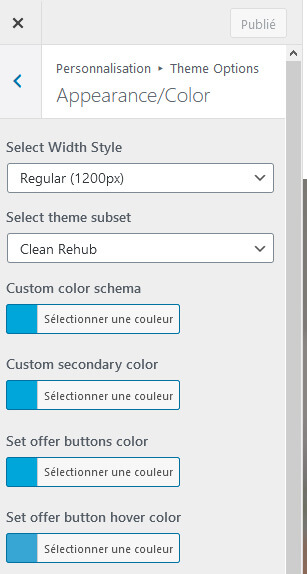
© iPhon
À partir de là, vous allez avoir la possibilité de modifier absolument toutes les couleurs en lien avec votre thème : bouton, texte, lien hypertexte, fond, etc.
Ajouter un logo et un favicon
Après avoir créé un site internet, il est important d’ajouter un logo et surtout un favicon (c’est le petit logo qui va apparaitre dans l’onglet de votre navigateur web où votre site est contenu).
Pour ajouter un logo et un favicon, allez simplement dans “Identité du site” :
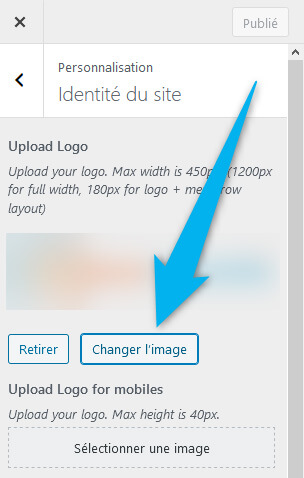
© iPhon
WordPress va vous donner la possibilité de mettre en ligne votre logo dans la bibliothèque d’images de votre site, puis de le sélectionner. La démarche pour le favicon sera exactement la même !
Notez cependant que pour le favicon de votre site web, votre image devra être obligatoirement de forme carrée. De plus, WordPress recommande que les dimensions soient d’au moins 512 x 512 pixels.
Ajouter des widgets dans la sidebar
Le visuel de votre site a déjà bien évolué si vous avez suivi nos recommandations.
Nous allons à présent vous expliquer comment ajouter des éléments à la sidebar (la barre qui sera visible sur l’un des côtés de votre site). À condition bien sûr, que vous vouliez en utiliser une.
Si la réponse est oui, vous devrez vous rendre depuis votre panneau d’administration WordPress dans l’onglet “Apparence” puis “Widgets” :
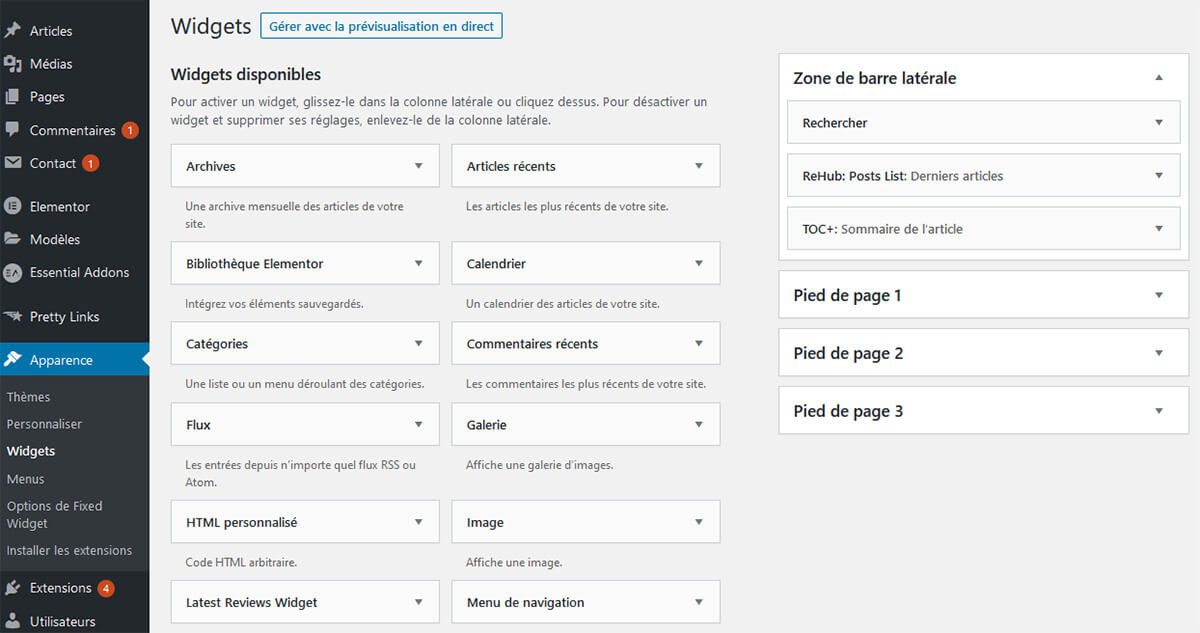
© iPhon
À partir de cette interface, vous allez pouvoir ajouter ou supprimer des widgets dans votre barre latérale.
Pour information, les widgets proposés sont divers et variés :
- Fonction de recherche
- Listing des derniers articles publiés
- Bloc texte (pour ajouter du contenu personnalisé)
- Image
- Vidéo
- …
Si nous pouvons nous permettre un conseil : ne surchargez pas trop la barre latérale de votre site. Essayez, dans la mesure du possible, de vous limiter à 2-3 widgets différents.
Une fois que vous aurez personnalisé l’ensemble, vous n’aurez rien à enregistrer. Cela se fait automatiquement. Vous pouvez donc quitter la page en question et continuer à administrer votre site.
5) Créer et rédiger des articles/pages pour votre site
Créer un site Internet sur WordPress, c’est bien ! Mais avoir du contenu dessus, c’est encore mieux. Vous ne trouvez pas ?
Il est temps pour vous de vous atteler à la rédaction des articles ainsi que des pages de votre site.
Pour rédiger un article, vous devrez aller dans “Articles” puis “Ajouter“. Pour une page, ça se passera dans “Pages” puis “Ajouter“.
Au niveau de l’interface d’édition d’un article ou d’une page, tout sera pratiquement pareil. Il n’y a pas de grande différence notable si ce n’est que vous pourrez attribuer des catégories et des étiquettes à vos articles (chose impossible sur une page).
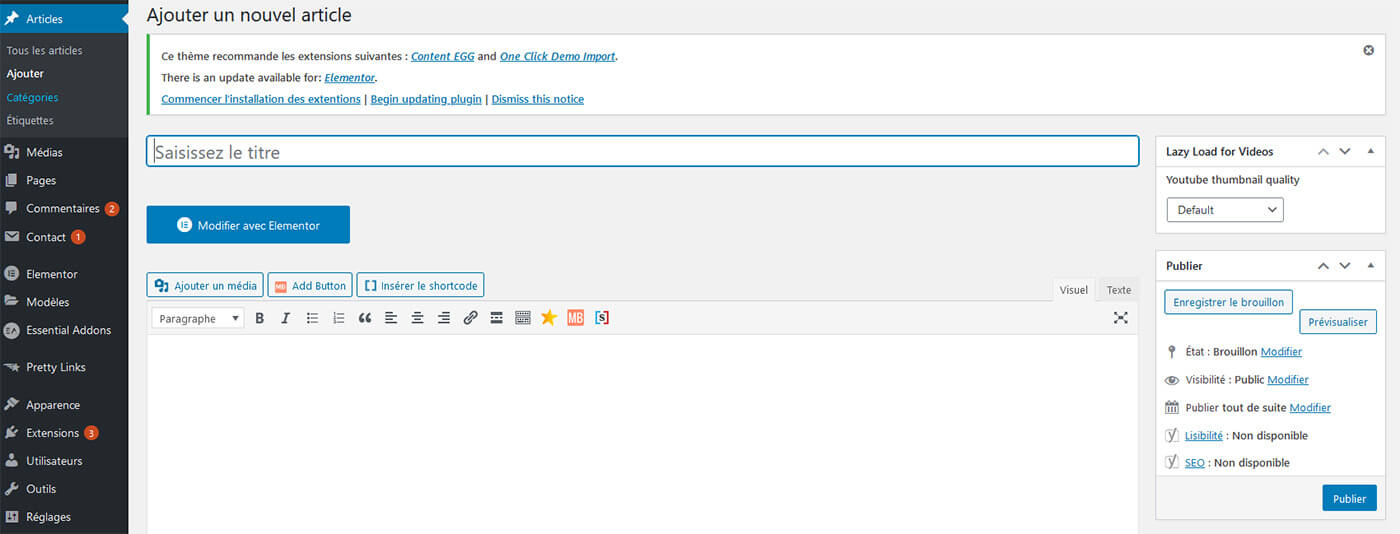
© iPhon
Nous vous conseillons de créer des pages sur votre site concernant les sujet suivants :
- Page d’accueil
- Présentation de votre personne / votre entreprise (à propos)
- Page de contact (pour que les visiteurs puissent communiquer avec vous facilement)
- Politique de confidentialité / gestion des cookies
Pour tout le reste, ayez recours aux articles. C’est encore plus vrai si le site que vous venez de créer a pour vocation de devenir un blog WordPress.
6) Mettre en place un menu de navigation
Après avoir créé vos premiers articles et pages, vous allez avoir la possibilité de créer et d’organiser le menu de votre site.
Comment faire ? Allez (encore une fois) dans “Apparence” puis “Menus” :
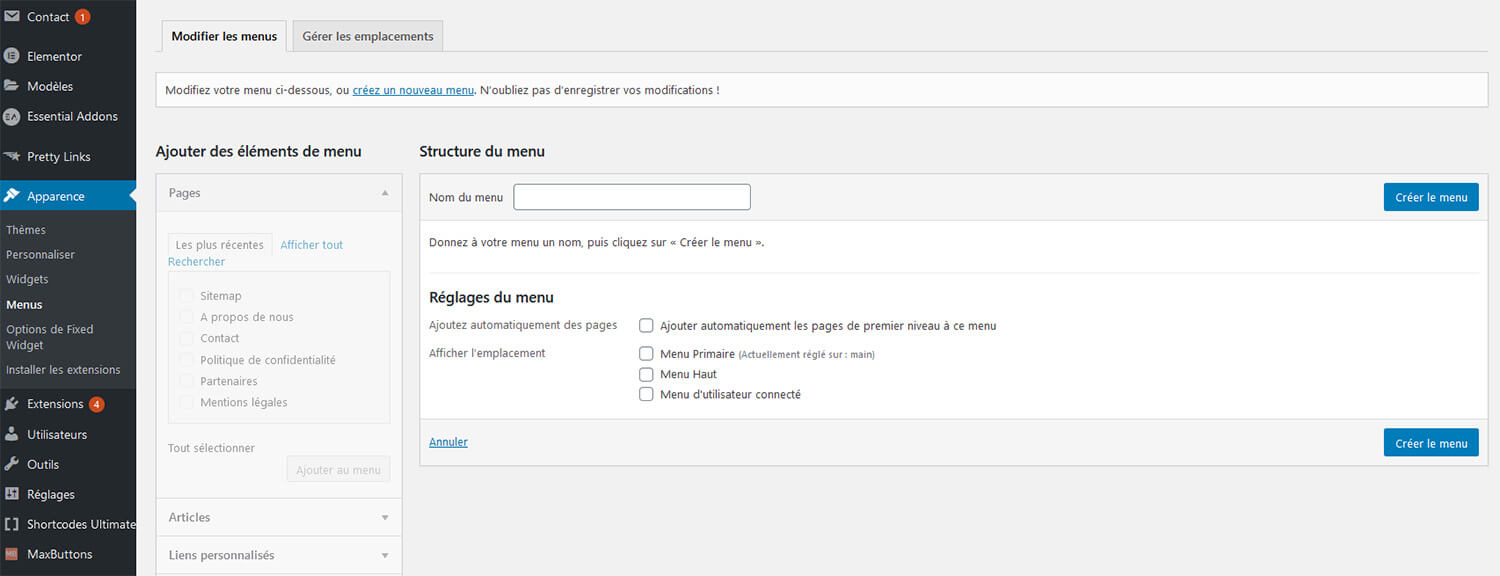
© iPhon
Une fois rendu dans la gestion des menus, vous allez pouvoir créer un nouveau menu, le nommer, et ajouter des éléments à celui-ci.
Sur la gauche, vous retrouverez les derniers articles et pages publiés. Mieux encore, vous pourrez faire une recherche si jamais vous disposez déjà d’un grand nombre d’articles.
Via une fonction de cliquer/glisser, vous allez pouvoir créer des menus, ainsi que des sous-menus. Une fois que vous aurez pu organiser tout cela comme bon vous semble, il ne vous restera plus qu’à enregistrer votre menu.
Pour que le menu soit utilisé par votre site web WordPress, pensez à cocher la case “Menu Primaire” dans les réglages du menu (cf la capture d’écran ci-dessus).
7) Installer et configurer des plugins pour ajouter des fonctionnalités à votre site
Notre guide vous expliquant comment créer un site Internet depuis WordPress arrive à sa fin.
Nous voulons cependant encore vous suggérer d’installer des plugins. Grâce à eux, vous pourrez profiter de fonctionnalités supplémentaires du côté de votre panneau d’administration, mais aussi en proposer à vos visiteurs.
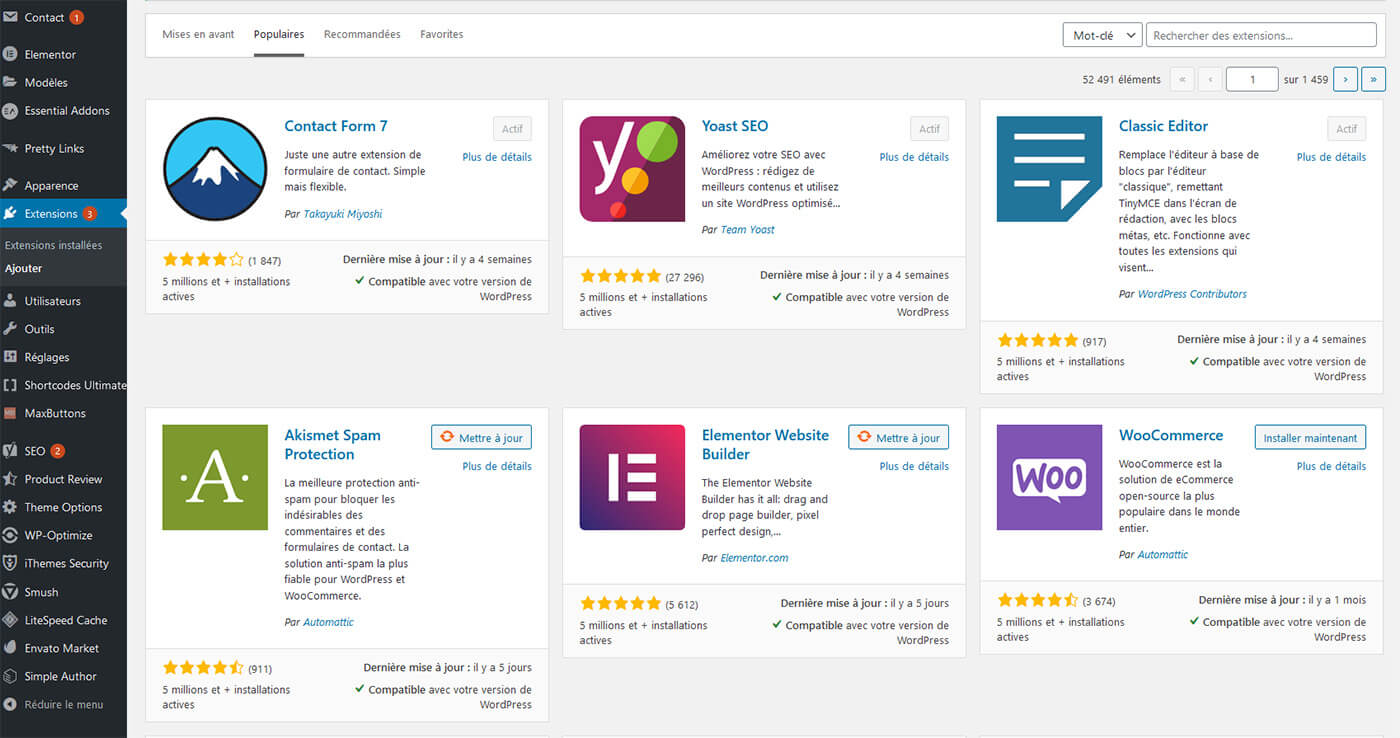
© iPhon
Vous trouverez l’ensemble des plugins compatibles avec WordPress dans l’onglet “Extensions“. Comme pour les thèmes, il est possible de réaliser un tri, faire une recherche, ou encore retrouver les plugins les plus populaires.
L’ensemble des plugins disponibles sur le catalogue de WordPress sont gratuits. Maintenant, dans certains cas, vous retrouverez aussi une version payante plus complète. À vous de voir si elle en vaut la peine ou non.
Quels plugins installer sur son nouveau site WordPress ? Voici quelques idées :
- Elementor : pour personnaliser à 100% vos pages et votre site
- Contact Form 7 : afin de créer de beaux formulaires de contact
- WooCommerce : si vous voulez créer une boutique en ligne via WordPress (n’hésitez d’ailleurs pas à consulter notre classement des meilleurs hébergeurs WooCommerce)
- Rank Math : pour optimiser le SEO de votre site
- LSCache (couplé à LiteSpeed) : pour gérer et optimiser le cache de votre site (l’hébergeur Hostinger vous offre le duo gratuitement avec ses hébergements WordPress)
Nous pourrions lister des dizaines d’autres plugins mais ce n’est clairement pas le but de cet article sur la création d’un site web. Vous avez en tout cas quelques pistes à creuser de votre côté.
Pour de plus amples informations concernant ce sujet, faites un tour sur notre classement des meilleures extension à avoir sur WordPress.
Conclusion
C’est là que s’arrête notre guide sur comment créer un site Internet basé sur WordPress.
Nous espérons qu’au travers de toutes les étapes que nous avons pu détailler, vous avez été en mesure de créer le site de vos rêves : professionnel, rapide, et simple à administrer.
Sachez cependant que votre site n’en est qu’à son commencement. Il va encore falloir donner de votre personne afin de l’améliorer, le faire vivre, et surtout le faire connaître.
Si vous avez aussi pour objectif de monétiser votre site web, il faudra aussi vous pencher sur la question en explorant les différentes solutions qui existent.
Questions fréquentes liées à la création d’un site
Est-il possible de créer un site web gratuit ?
Oui c’est possible mais ce n’est pas quelque chose que nous conseillons. En effet si votre objectif est de créer un site Internet professionnel, le fait de privilégier une solution 100% gratuite va vite être bloquant. Votre plateforme sera lente, il y aura potentiellement des publicités, et surtout vous n’aurez pas accès à toutes les fonctionnalités possibles et imaginables. C’est pourquoi si vous avez un budget serré, nous vous recommandons d’opter pour un hébergeur web pas cher : Hostinger (disponible à partir de 2,99€ avec un nom de domaine offert).
Quel est le prix d’un site Internet ?
Tout va dépendre de l’hébergement web auquel vous allez souscrire, et si vous voulez acheter un thème payant, des plugins, etc. À nos yeux, il n’est pas forcément nécessaire de payer très cher pour mettre en ligne un site web de qualité au look professionnel. En suivant étape par étape notre tutoriel de création d’un site, vous pourrez vous en sortir pour 25-30€ par an. Après à cela il faudra potentiellement ajouter l’achat d’un thème et de plugins (il est cependant possible de s’en sortir avec des options gratuites).
Quel est le meilleur hébergeur web pour son site Internet ?
Pour avoir testé bon nombre d’hébergeurs web et d’hébergements, nous pouvons vous assurer que la meilleure solution en 2024 pour créer un site est Hostinger. Il est pas cher, performant, stable, et dispose d’un support client réactif. Vous ne pourrez pas vous tromper avec cet hébergeur européen ! Si vous voulez à tout prix un hébergeur avec un datacenter en France, alors nous vous conseillons d’opter pour PlanetHoster et son plan The World.
Comment créer un site Internet professionnel ?
En suivant notre tutoriel de création d’un site, tout simplement ! Vous disposerez d’un site professionnel et performant. Surtout, vous aurez la possibilité de faire évoluer votre hébergement si jamais votre site venait à grandir rapidement. Vous ne serez donc jamais pris de court.
Comment créer une boutique en ligne à partir d’un site WordPress ?
Après avoir suivi l’ensemble des étapes listées dans notre guide vous expliquant comment créer un site web, il vous suffira d’installer le plugin appelé “WooCommerce”. Ce dernier va transformer votre site WordPress en une véritable boutique en ligne. Le gros avantage de cette solution, c’est qu’elle est simple à prendre en main et qu’en plus, aucun frais ne va être prélevé sur les ventes réalisées (contrairement à Shopify, par exemple).
Combien de temps ça prend de créer un site ?
Créer un site Internet et le mettre en ligne est un processus qui peut vous prendre quelques minutes seulement. Maintenant dans ce cas de figure, votre site sera brut de décoffrage. Il faudra encore passer pas mal de temps à personnaliser l’ensemble et surtout, à rédiger des pages et des articles.
Le temps nécessaire à la création d’un site va aussi dépendre de l’outil que vous allez décider d’utiliser. Avec un CMS comme WordPress cela pourra en effet prendre plus de temps qu’avec un créateur de sites comme Wix. Maintenant une chose est certaine : une fois votre site créé, tout sera loin d’être terminé. Il faudra faire le faire vivre et le faire connaître.
Quels sont les meilleurs créateurs de sites ?
Après avoir passé plusieurs mois à tester les principaux créateurs de sites du marché, nous sommes d’avis que Wix est la référence en 2024. Il a l’avantage de proposer un outil complet et simple à prendre en main. Surtout, vous allez pouvoir débuter gratuitement… et donc sans prendre le moindre risque.
Ceci étant dit, nous vous conseillons rapidement de basculer vers un plan payant afin de pouvoir connecter votre propre nom de domaine à votre site et enlever les pubs Wix (qui sont imposées par la plateforme pour ses utilisateurs gratuits).
C’est quoi la différence entre UX et UI ?
Avant tout, il est bon que vous sachiez que les termes UX et UI sont étroitement liés. Maintenant ce n’est pas tout à fait la même chose. L’UI, c’est l’interface utilisateur (User Interface en anglais, d’où le terme UI). Cela fait référence à l’environnement offert à l’utilisateur d’un site Internet ou d’une application. Cela comprend le design, les structures ou encore les fonctions qui permettent aux utilisateurs de s’y retrouver.
L’UX désigne l’expérience utilisateur (User Experience). Cela désigne les perceptions et les réponses d’une personne qui résultent de l’utilisation ou de l’anticipation de l’utilisation d’un produit, d’un service ou d’un système.