iOS en pratique : 8 astuces pour mieux utiliser l’appli Plans d’Apple, sur iPhone et iPad
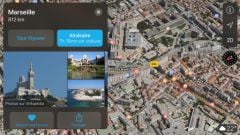
notre dernier sondage en date sur le sujet, l’appli Maps
de Google était préférée à Plans d’Apple, pourtant présente
par défaut dans iOS !
Les accros à Maps peuvent déjà profiter ici de notre article
pratique révélant plus de 20 astuces pour l’appli iPhone et iPad du géant
de la recherche. Alors pour ne pas faire de jaloux, voici dans le cadre
de nos dossiers
pratiques (bientôt 400 au compteur !), une série d’astuces qui, permettent
de profiter pleinement de Plans, avec parfois des pépites pas toujours
visibles, mais tellement utiles !
Zoomer avec un seul doigt
Pour zoomer et dézoomer sur la carte, il est possible d’utiliser le
pincement de doigt. Ainsi, si on pince sur la carte en rapprochant index et
pouce, les deux doigts en appui sur l’écran, le zoom s’opère. Si l’on écarte
les doigts, on dézoome. C’est classique, cela fonctionne comme les photos dans
iOs, de longue date.
Mais lorsque l’on tient la machine d’une seule main, cette manipulation
n’est pas toujours facile.
Il faut savoir qu’Apple a intégré le zoom/dézoom à un seul doigt dans Plans.
Pour en profiter, c’est simple mais il faut bien réaliser la séquence
suivante :
- faire un double appui sur la carte avec un doigt
- mais lors du second appui, garder le doigt
appuyé sur l’écran (c’est très important) - toujours e le gardant sur l’écran, descendre le doigt pour dézoomer, le
monter pour zoomer
Cette manipulation s’avère également plus précise que le double appui
classique sur l’écran qui permet de zoomer par des pas prédéfinis sur la
carte.
Choisir le départ d’un itinéraire
De base, Apple Plans considère que le point de départ d’un nouvel
itinéraire est la position géolocalisée de l’utilisateur. Mais on peut
souhaiter utiliser Plans pour calculer un itinéraire à venir et partant d’un
autre emplacement que l’endroit ou l’on se trouve. Pour cela :
- entrer la destination de l’itinéraire en question
- appuyer sur "Itinéraire" pour lancer l’itinéraire
- une fois la carte de l’itinéraire affichée, il suffit de cliquer sur "Ma
position" en bleu
- choisir alors le point de départ désiré
- Appuyer sur "itinéraire" en haut à droite
- faire "OK" pour le lancer, ou laisser ainsi pour simplement avec un aperçu
de la route calculée
Marquer facilement sa position actuelle avec le 3D Touch
Besoin de se souvenir où l’on a garé son vélo ou sa voiture ? Il faut
savoir que sans lancer Plans, juste en effectuant un appui fort (3D Touch, sur
les machines compatibles : 6S et plus récents) sur l’icône de l’appli
Plans d’iOS il devient possible de placer un repère pour mémoriser sa position
actuelle.
Placer un repère n’importe où sur la carte
Pour créer un nouveau repère permettant de se souvenir d’une adresse ou de
la position d’un lieu particulier, Apple Plans permet de placer des épingles
directement sur la carte.
- il suffit de faire un appui long sur le lieu désiré
- une épingle rouge apparait, avec les informations de l’adresse en
dessous
- cliquer sur "Modifier le lieu" pour préciser la position de l’épingle sur
la carte - faire "OK" pour revenir à l’écran précédent
- cliquer sur la croix à droite pour revenir à la vue normale
Supprimer un repère placé manuellement
Lors de l’utilisation de Plans, on est amené à créer des repères. Mais
comment les retirer ? C’est là encore tout simple, pour peu de l’avoir
déjà fait une fois :
- cliquer sur l’épingle sur la carte
- faire "Modifier le lieu"
- puis "Retirer le repère"
Ajouter une adresse à un contact
Pris par le temps lors de la saisie d’un nouveau, il n’est pas rare qu’un
entrée de son carnet d’adresse n’ait justement pas d’adresse. Saviez-vous qu’il
était possible de rajouter celle-ci directement depuis Plans ?
- il faut soit créer un nouveau repère en tenant le doigt appuyé sur la carte
à l’adresse désirée, soit entrer directement l’adresse à enregistrer - puis descendre l’onglet montant
- choisir "Ajouter à un contact existant"
- trouver le contact en question et le sélectionner
- cliquer sur "Mettre à jour"
Découvrir les villes en 3D Flyover
Plans se différencie de Google Maps sur de nombreux points, pas toujours à
son avantage. Mais il est un aspect très poussé dans la solution de
cartographie de Google, c’est la vue 3D Flyover, sous-tendue
par une technologie maison mélangeant photographie et modélisation 3D. Ce mode
particulièrement impressionnant, permettant de visiter une ville sous tous ses
angles, comme vue d’avion, n’est disponible en haute qualité que dans les plus
grandes villes du monde.
Voici comment en profiter :
- se rendre dans un lieu où le Flyover 3D est possible. Une indication 3D est
affichée directement sur le carte quand c’est le cas - ensuite, cliquer sur le petit "i" entouré, en haut à droite
- choisir "Satellite"
- quitter les réglages à l’aide de la croix
- Cliquer sur "3D" en haut à droit de l’écran
Et voilà, la vue passe en mode 3D et en Flyover si l’endroit est compatible.
Il est alors possible en touchant l’écran avec deux doigts, de zoomer, mais
aussi de tourner autour des batiments, de s’éloigner ou de se rapprocher. Bref,
un véritable vol virtuel.
De nombreuses villes de France (notamment) supportent ce mode, dont celles
présentes dans la
liste vue ici. Dans le reste du monde, c’est également le cas pour les
métropoles et lieux spécifiques vus ici ou
là.
Afficher la météo d’un emplacement sans quitter Plans (3D Touch)
Où que l’on se trouve dans l’app de cartographie d’iOS Plans, une petite
icône en bas est affichée à droite. Elle indique la météo locale de manière
synthétique. Pour ceux qui ont le 3D Touch, un appui léger sur cette icône fait
apparaitre un aperçu plus détaillé de la météo sur place, sans quitter Plans.
Un appui plus fort lance l’appli météo avec le détail complet du lieu
visualisé.
Demander le chemin du retour à Siri
Apple Plans étant intégré à iOS, Siri sait en faire bon usage. On peut par
exemple facilement lancer un itinéraire avec pour destination sa propre adresse
via une simple commande vocale.
Il suffit de demander ceci à l’assistant virtuel de l’iPhone : "Dis
Siri, ramène-moi à la maison".
L’app Plans se lance alors automatiquement, ainsi que l’itinéraire
permettant de se rendre en voiture chez soi. Pratique non ?
Cela nécessite d’avoir renseigné son adresse dans la fiche de son propre
contact. Si ce n’est pas fait, Alors Siri propose de le faire lors de la
première requête.
Voilà un certain nombre d’usage de Plans, il y en a certainement d’autres
que les habitués connaissent : n’hésitez pas à les partager dans les
commentaires afin que l’on enrichisse l’article lors d’une future mise à jour.
Quant à ceux qui préfèrent Google Maps, ils peuvent profiter de
plus de 20 astuces ici !
Ne manquez pas nos autres articles pratiques iOS à retrouver dans cette
rubrique dédiée !

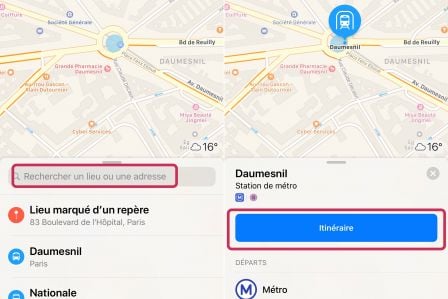
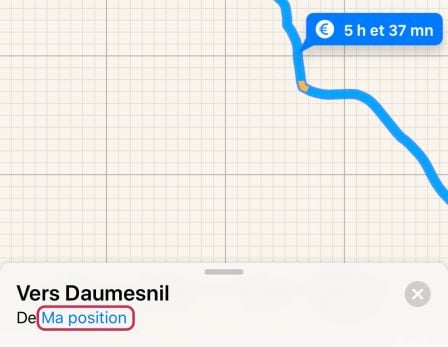
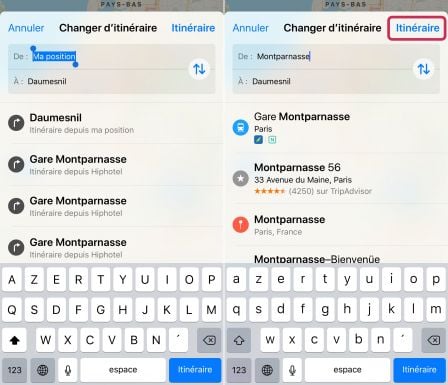
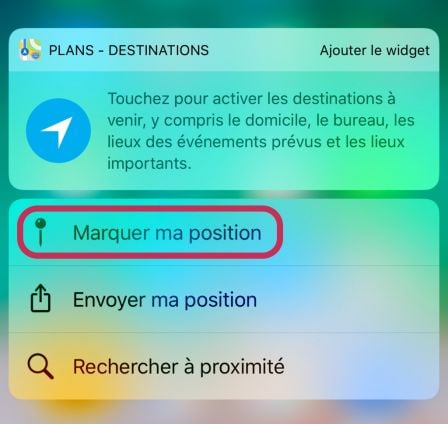
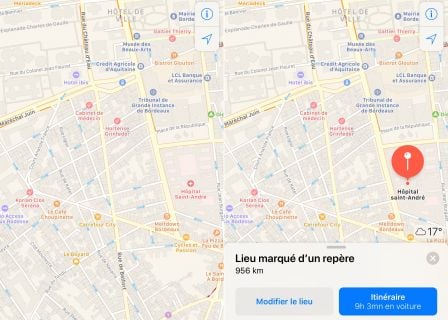
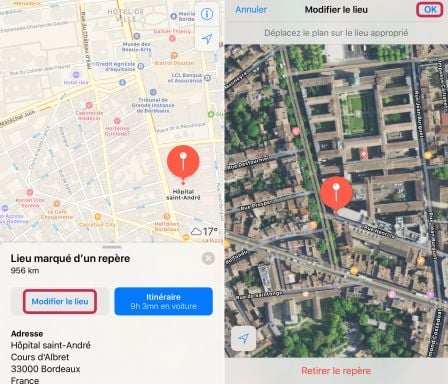
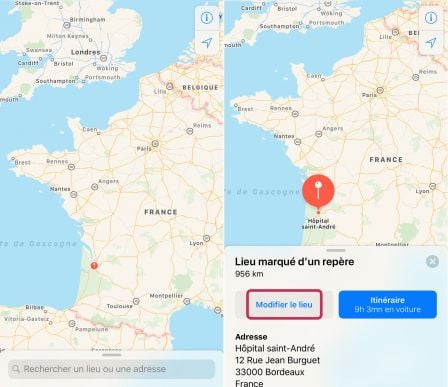
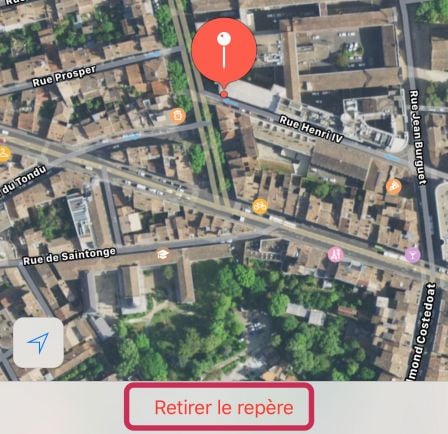
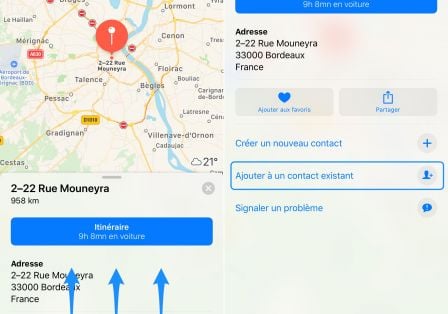
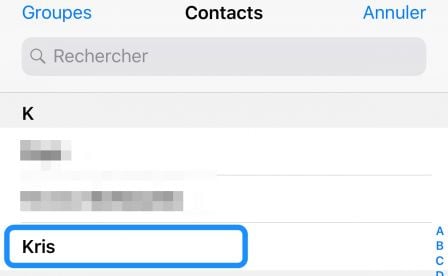
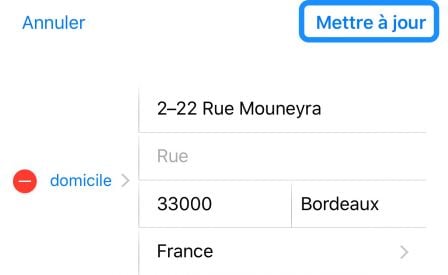
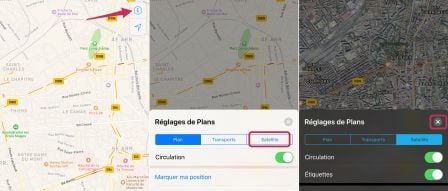
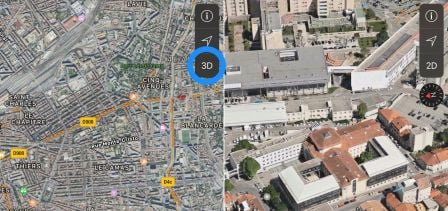
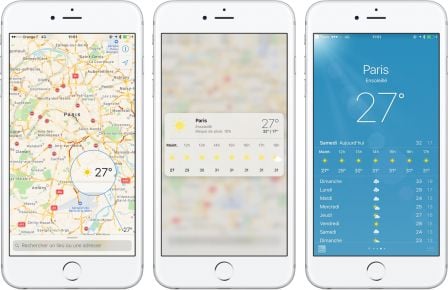
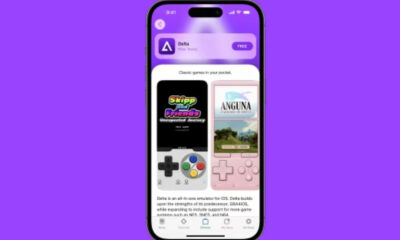

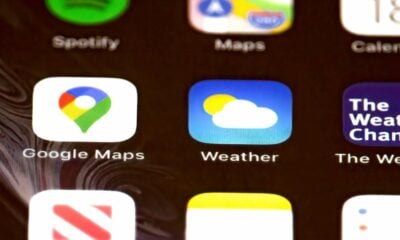











jjardoino (posté avec l'app i-nfo.fr V2)
4 octobre 2017 à 11 h 45 min
Pour la définition du zoom à deux doigts j’aurais plutôt écrit l’inverse :
zoomer se fait en écartant les doigts, et dézoomer en les rapprochant
cithi (posté avec l'app i-nfo.fr V2)
3 octobre 2017 à 9 h 41 min
Il manque l’option itinéraire en vélo
Theyo (posté avec l'app i-nfo.fr V2)
3 octobre 2017 à 7 h 27 min
Et c’est quoi l’option « afficher la vitesse » ? Moi j’ai
rien..
User1473503349293 (posté avec l'app i-nfo.fr V2)
3 octobre 2017 à 7 h 22 min
Je me souviens que Plan n’était pas spécialement fiable au lancement. Est-ce
toujours le cas par rapport à un Google Maps éprouvé ?
DG33600
2 octobre 2017 à 20 h 16 min
Mais qui donc habite dans la cité Mouneyra ?
SyncPad ?
🙂
Raymond (posté avec l'app i-nfo.fr V2)
2 octobre 2017 à 19 h 06 min
Ça ressemble fortement à Google maps, très pratique !