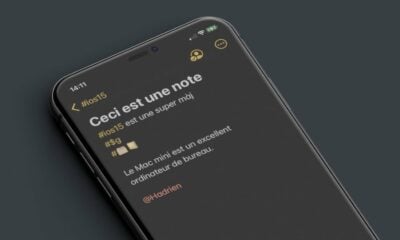Comment afficher le mot de passe du réseau Wi-Fi connecté depuis un iPhone ou un iPad ?
La manipulation est toute simple et permet de connaître et envoyer le code Wi-Fi à un tiers en quelques secondes. Voici les étapes à suivre pour ce faire.
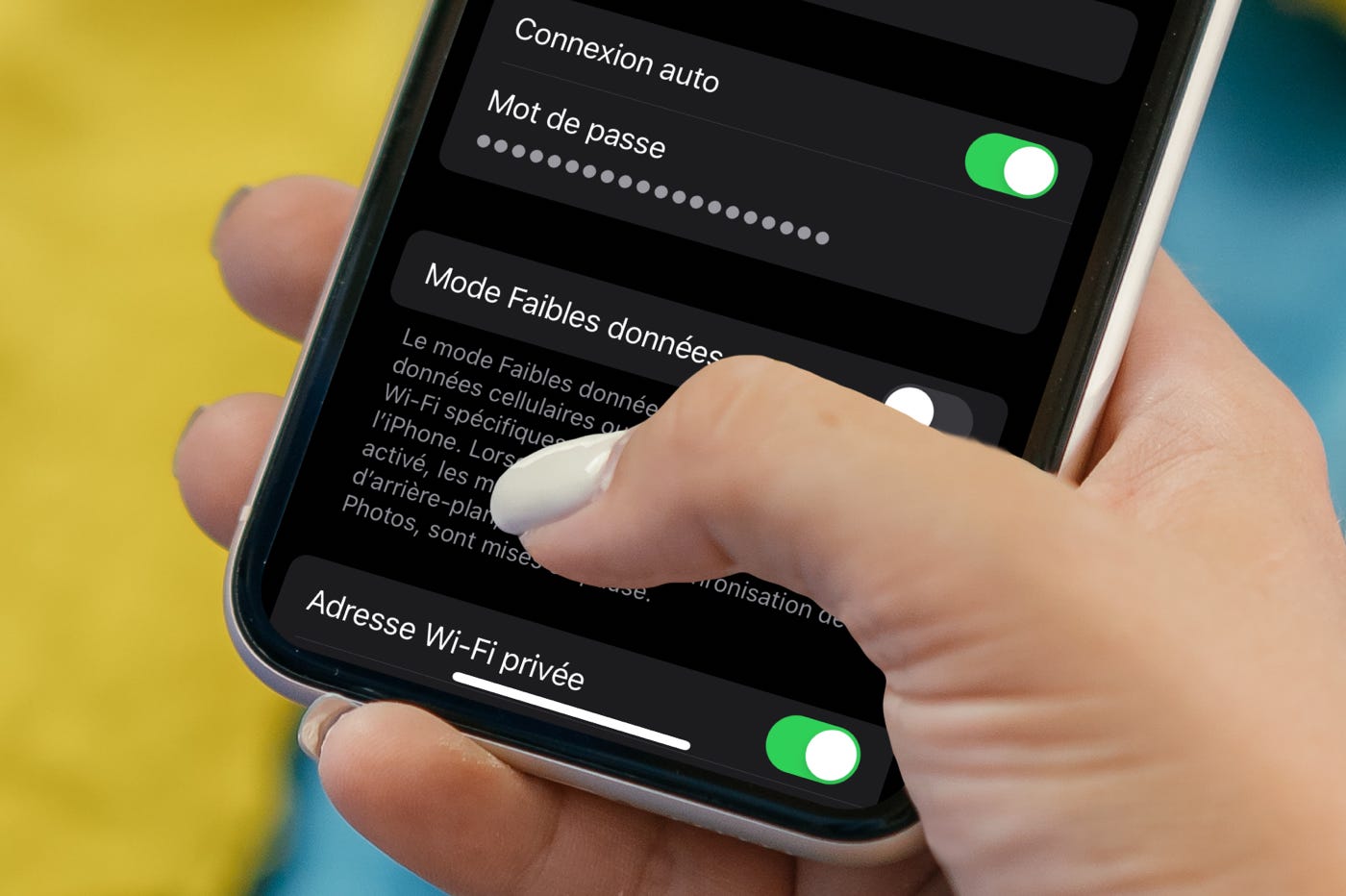
Partager le mot de passe du réseau Wi-Fi auquel vous êtes connecté peut être bien pratique si vous accueillez un ami à la maison ou que vous souhaitez paramétrer un nouvel appareil. Pour ce faire, il existe plusieurs méthodes, dont le partage rapide entre appareils Apple. Mais même avec cette fonctionnalité, vous ne prenez pas connaissance du mot de passe. Voyons donc comment afficher le mot de passe du réseau Wi-Fi auquel vous êtes connecté, et les différentes manières pour permettre à vos invités de vous rejoindre sur le réseau de la maison.
Comment afficher le mot de passe de votre réseau Wi-Fi sur iPhone
Vous pouvez afficher le mot de passe de votre réseau Wi-Fi en vous rendant dans les réglages. La manipulation fonctionne dans le cas d’un point d’accès sécurisé avec une clé WEP ou en WPA2 et évidemment pas sur un réseau ouvert, où aucun code n’est utilisé. En outre, il faut disposer d’iOS 16 ou iPadOS 16, ou version plus récente du système. Voici comment faire :
- Ouvrez l’app Réglages et rendez-vous sur “Wi-Fi”
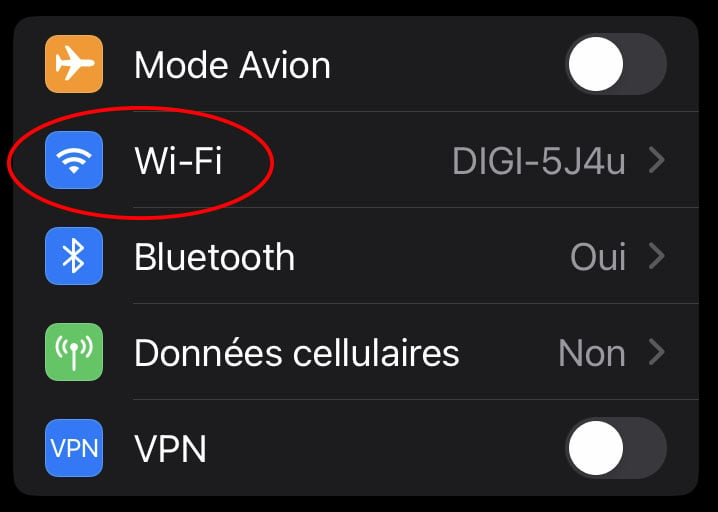
© iPhon.fr / Apple
- Touchez le nom du réseau auquel vous êtes connecté, à côté de la coche bleue
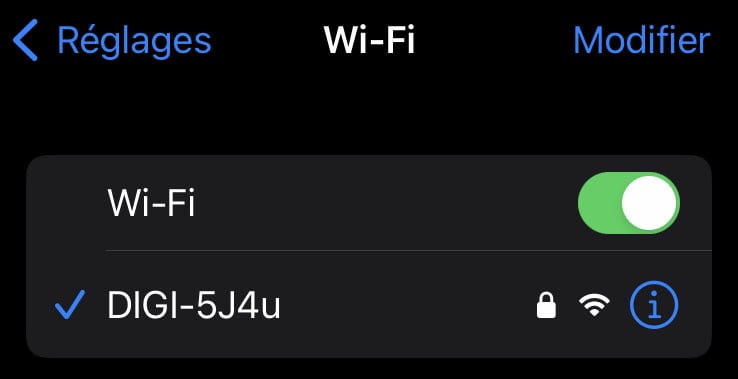
© iPhon.fr / Apple
- Appuyez sur “Mot de passe”
Il est de rigueur que l’iPhone vous demande d’entrer le code d’accès à votre iPhone s’il est activé, avant d’afficher le mot de passe Wi-Fi. Dans ce cas, entrez-le, où passez par Face ID ou Touch ID le cas échéant. Si on ne vous demande pas de vous authentifier, sachez qu’il est conseillé de toujours valider ce genre d’opération délicate de la sorte, par sécurité : pensez à mettre en place une solution de verrouillage sur votre iPhone.
Lorsque le mot de passe Wi-Fi est affiché, une fenêtre surgissante vous propose de le copier : ceci peut vous aider à l’envoyer ensuite plus facilement par SMS ou sur une app de messagerie instantanée. Appuyez sur “Copier” pour valider l’opération. La fenêtre surgissante disparaît alors et le mot de passe est sauvegardé dans votre presse-papier. Si vous souhaitez le copier de nouveau, il suffit de toucher le code une nouvelle fois et de revalider l’opération.
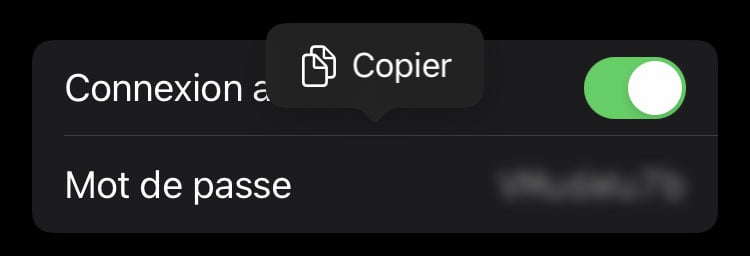
© iPhon.fr / Apple
Nous vous rappelons que cette astuce est compatible avec tous les iPhone équipés d’iOS 16 ou version ultérieure.
Le partage facile du code Wi-Fi entre appareils Apple
Si vous ne souhaitez pas forcément connaître le mot de passe et vous connecter au Wi-Fi avec un appareil Apple, sachez qu’il existe une solution très simple. Celle-ci consiste à envoyer le code à distance depuis un iPhone ou un iPad déjà connecté au point d’accès, en ayant le Bluetooth et le Wi-Fi activés. Voici la marche à suivre sur iPhone et iPad (attention, les dysfonctionnements sont fréquents ici, n’hésitez pas à retenter la manipulation plusieurs fois si elle ne marche pas du premier coup) :
- Vérifiez que l’appareil Apple qui partagera le mot de passe est bien connecté au réseau Wi-Fi auquel vous souhaitez accéder avec le second appareil
- Sur le second appareil, rendez-vous dans Réglages > Wi-Fi > Nom du réseau à rejoindre
- Sur l’iPhone déjà connecté, une fenêtre surgissante apparaît alors et vous demande si vous souhaitez partager le mot de passe Wi-Fi avec l’autre appareil
- Validez l’opération en faisant “Partager le mot de passe”
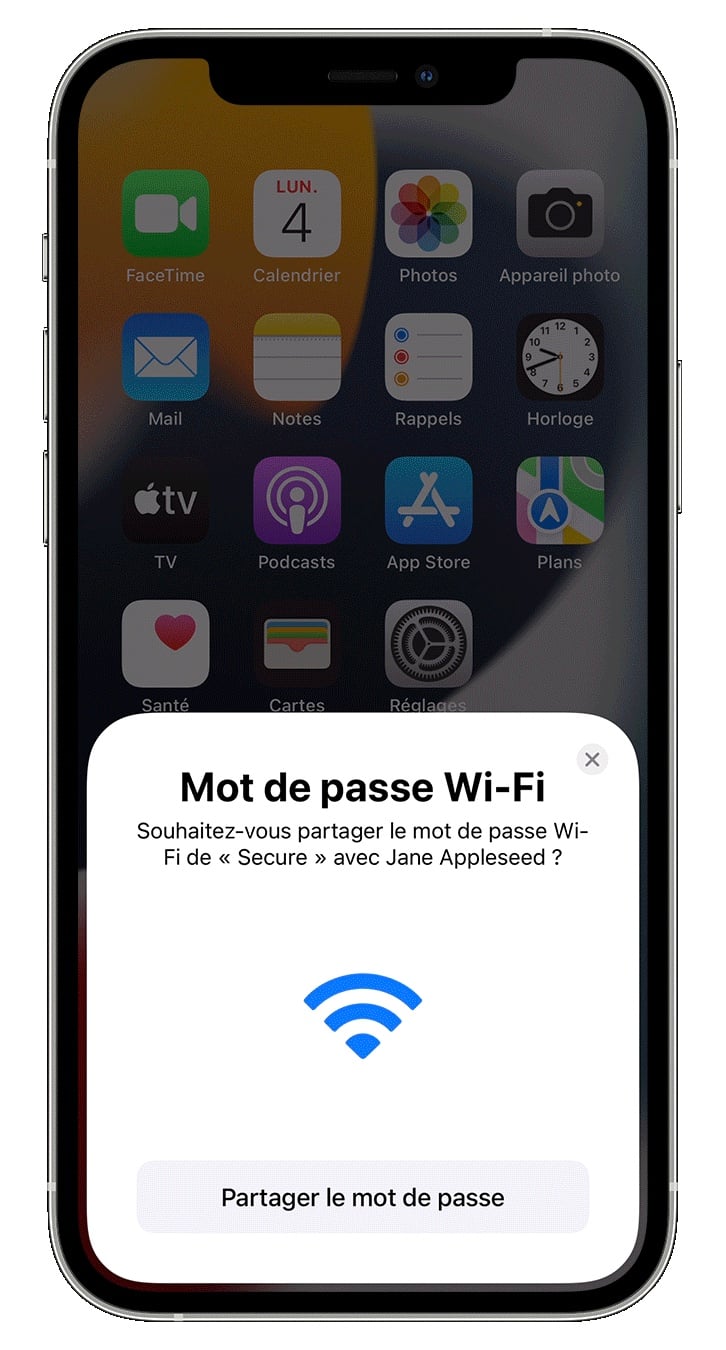
© iPhon.fr / Apple
Cette procédure fonctionne aussi si vous souhaitez obtenir le mot de passe Wi-Fi sur Mac. Dans ce cas, il faut tenter de vous connecter en passant par le Centre de contrôle ou via Préférences Système > Réseau > Wi-Fi.
Partagez le mot de passe du Wi-Fi depuis un Mac
Pour afficher le code Wi-Fi sur Mac :
- Ouvrez le Finder
- Dans la barre des menus de macOS, cliquez sur Aller

© iPhon.fr / Apple
- Choisissez Utilitaires
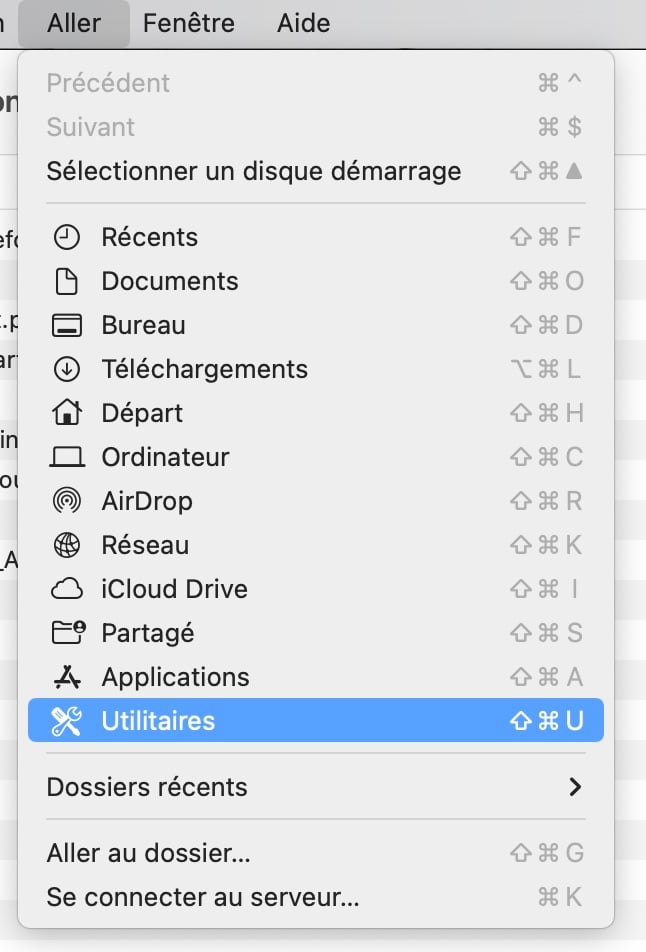
© iPhon.fr / Apple
- Accédez à Trousseaux d’accès
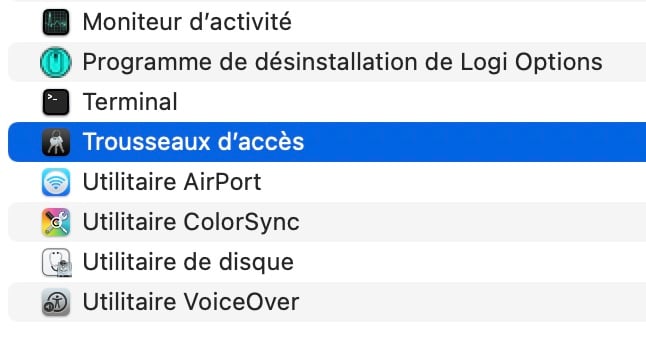
© iPhon.fr / Apple
- Faites défiler la liste jusqu’au nom du réseau auquel vous êtes connectés et doublez-cliquez dessus
- Cliquez sur Afficher le mot de passe et récupérer les identifiants désirés
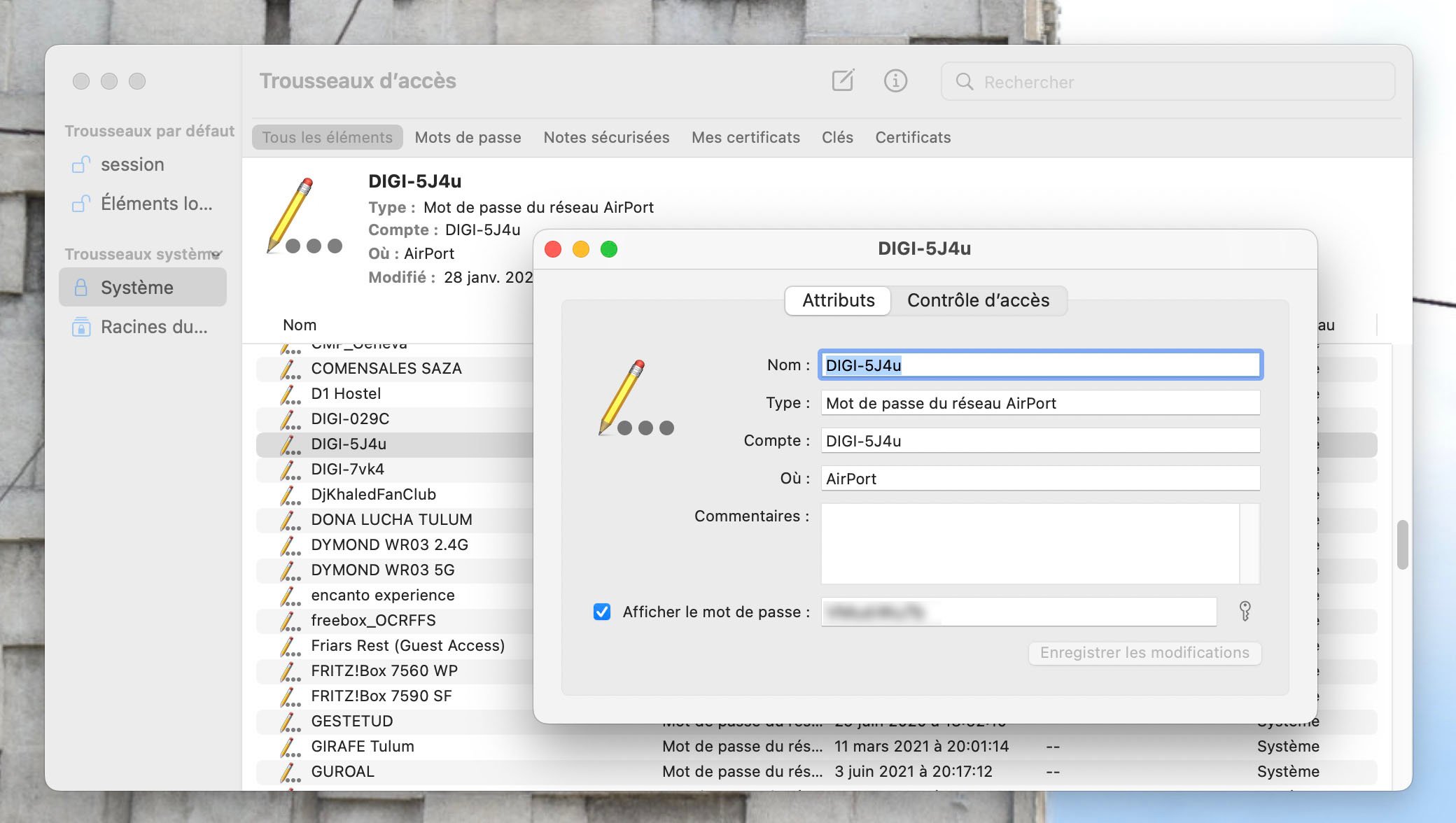
© iPhon.fr / Apple
Quelques conseils pour bien vous protéger
Pour finir, voici quelque conseils pour maximiser la sécurité de son réseau Wi-Fi :
- Ne partagez jamais un mot de passe Wi-Fi avec un inconnu
- Ne désactivez jamais votre mot de passe Wi-Fi pour passer outre ces étapes
- Modifiez le mot de passe régulièrement, une fois tous les 6 mois par exemple
- Utilisez un mot de passe complexe, avec symboles, majuscules, chiffres, minuscules, et d’une longueur de 30 caractères minimum
- Ne partagez idéalement le mot de passe Wi-Fi que dans une app chiffrée de bout en bout (Telegram, WhatsApp, Messages, Signal, etc.)
N’hésitez pas à consulter tous nos autres tutoriels Mac et iPhone.