Comment personnaliser l’écran verrouillé sur iPhone
Mettez l’écran verrouillé de votre iPhone à votre goût, en modifiant couleur, police de l’heure, widgets, etc.

Article mis à jour avec les changements apportés par iOS 17.
iOS 16, sorti à l’été 2022, a apporté une nouveauté de taille au logiciel iPhone. Il s’agit de la possibilité de personnaliser de manière assez poussée l’écran verrouillé. Dans ce tutoriel, nous vous détaillons toutes les options concernant cette personnalisation, des fonds d’écran à changement aléatoire aux widgets, en passant par le choix de la police pour l’horloge principale, etc. Tout y passe et vous saurez tout pour vous fabriquer le plus beau des écrans verrouillés pour votre iPhone.
Mais qu’est-ce que l’écran verrouillé ?
Avant qu’Apple ne permette de le personnaliser, nous portions peu d’importance à cet écran verrouillé. Il s’agit en fait de la vue qui s’affiche lorsque l’on touche l’écran de l’iPhone, quand ce dernier est en mode verrouillé ou en tout cas en veille. En somme, lorsque notre iPhone se réveille, la première vue présentée par l’OS est cet écran verrouillé. Il contenait jusqu’alors l’heure ainsi que les notifications et groupes de notifications récents. Depuis iOS 16, donc, il présente bien plus que cela. Mais surtout, contrairement aux anciennes versions d’iOS, il est possible d’effectuer différents changements visuels, comme nous l’expliquons plus bas dans l’article.
Comment personnaliser l’écran verrouillé ?
1. Afficher l’écran verrouillé
Pour personnaliser l’écran verrouillé, il faut dans un premier temps afficher ce dernier. Pour ceci, suivre la manipulation suivante :
- Mettre l’iPhone en veille en appuyant sur le bouton d’allumage. L’écran s’éteint alors
- Sortir l’iPhone de la veille, soit en appuyant à nouveau sur le bout d’allumage, soit en touchant l’écran du doigt
2. Accéder aux options de modifications
Une fois l’écran verrouillé visible, faire un appui long. Au passage, le déverrouillage doit se faire, soit avec code d’accès, soit avec Touch ID ou Face ID. Ce n’est qu’une fois identifié que vous pouvez voir un premier écran de modification.
Ce dernier affiche alors différents pré-réglages, mais aussi les boutons suivants :
- “Personnaliser” : permet de modifier un réglage d’écran verrouillé déjà existant
- “+” : pour créer un nouveau réglage d’écran verrouillé en partant de zéro ou de propositions
- “Nouveau fond d’écran” (tout à droite) : même effet que le “+” décrit ci-dessus
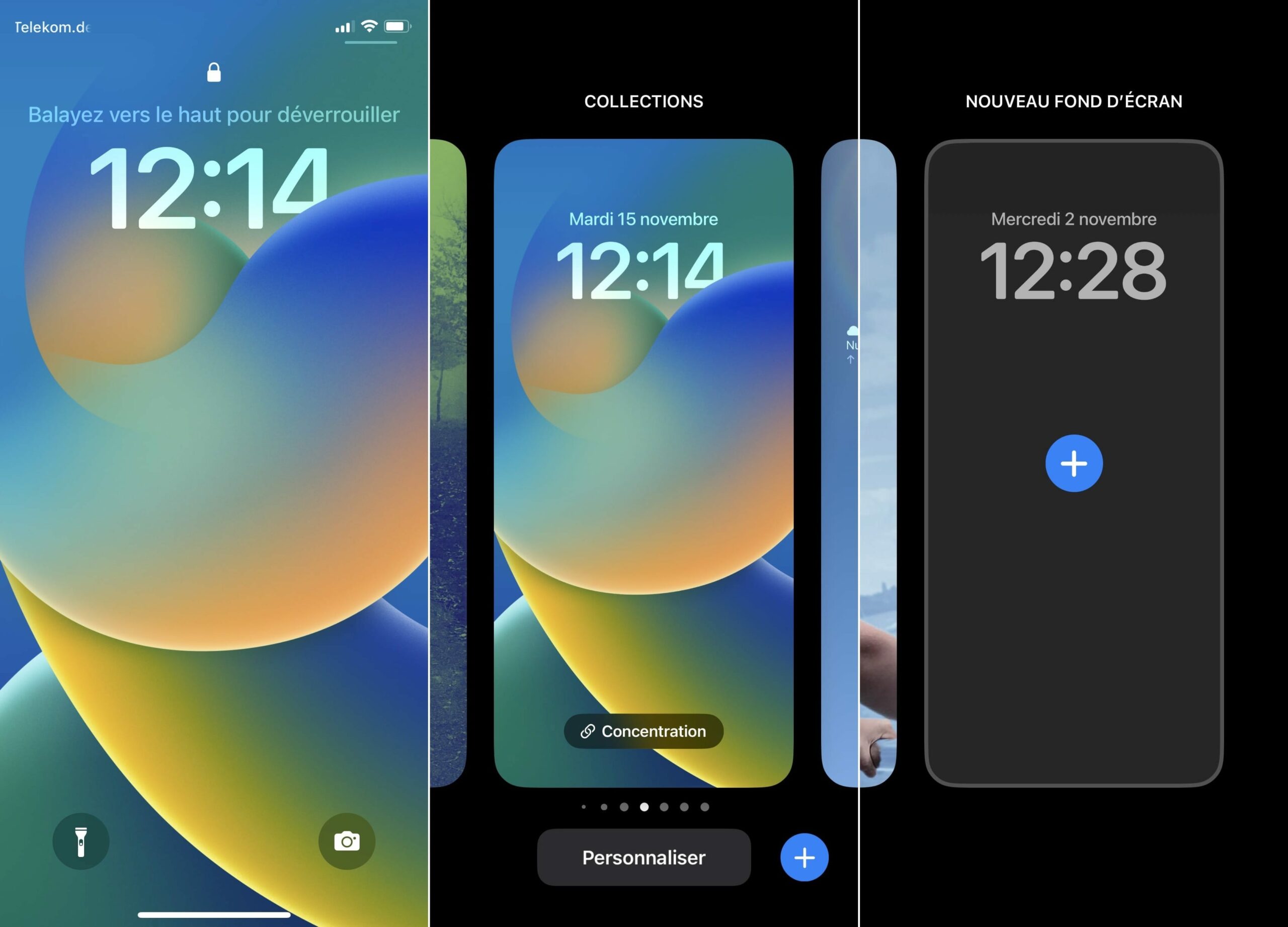
© iPhon.fr
Avec “+” ou “Nouveau fond d’écran”, vous avez la possibilité de choisir parmi différents assemblages déjà prêts, proposés de base par iOS, voir la partie 3a pour ceci. Ou alors, vous pouvez créer de toute pièce votre écran verrouillé et adapter l’écran d’accueil en fonction, dans ce cas, rendez-vous à la partie 3b de ce tutoriel.
3a. Un préréglage vous plaît et vous souhaitez l’utiliser
- Après avoir fait “+” ou “Nouveau fond d’écran”, vous pouvez voir les propositions d’iOS à partir du paragraphe “Sélection” et plus bas, chacune avec son style (Personnes, Photos, Photos aléatoires, Emoji, etc.)
- Si l’une vous plaît, appuyer dessus
- Ensuite, il suffit de cliquer sur “Ajouter” en haut à droite, puis “Définir comme paire de fonds d’écran” pour appliquer le changement et profiter de ce nouveau fond d’écran verrouillé
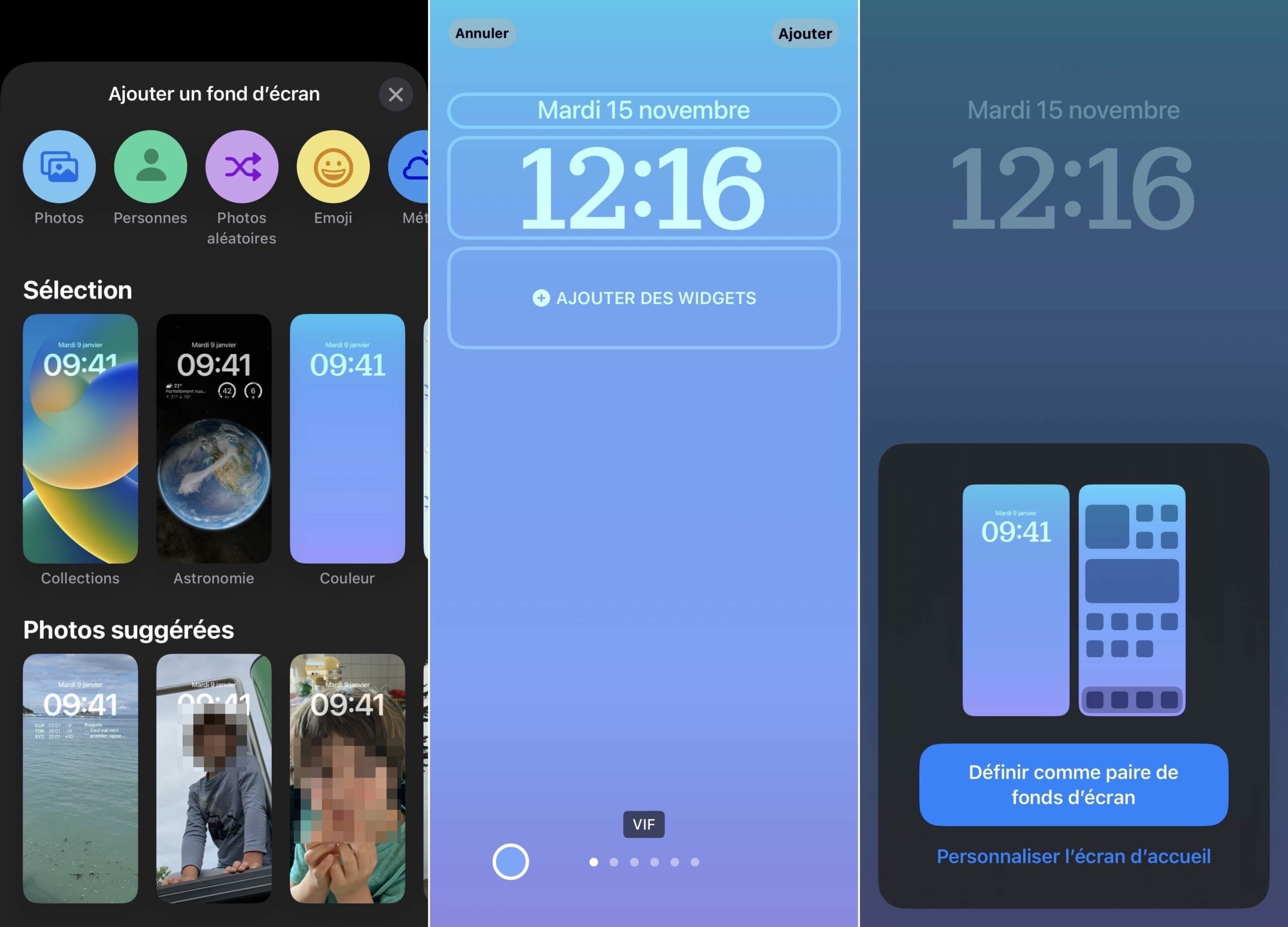
© iPhon.fr
3b. Vous souhaitez créer un nouveau fond d’écran verrouillé
Dans la page nommée “Ajouter un fond d’écran”, après avoir fait “+” ou “Nouveau fond d’écran”, au lieu de choisir un préréglage listé en dessous à partir de la catégorie “Sélection”, pour partir de 0, il faut choisir le style de fond d’écran qui va constituer la base de sa nouvelle création, en haut :
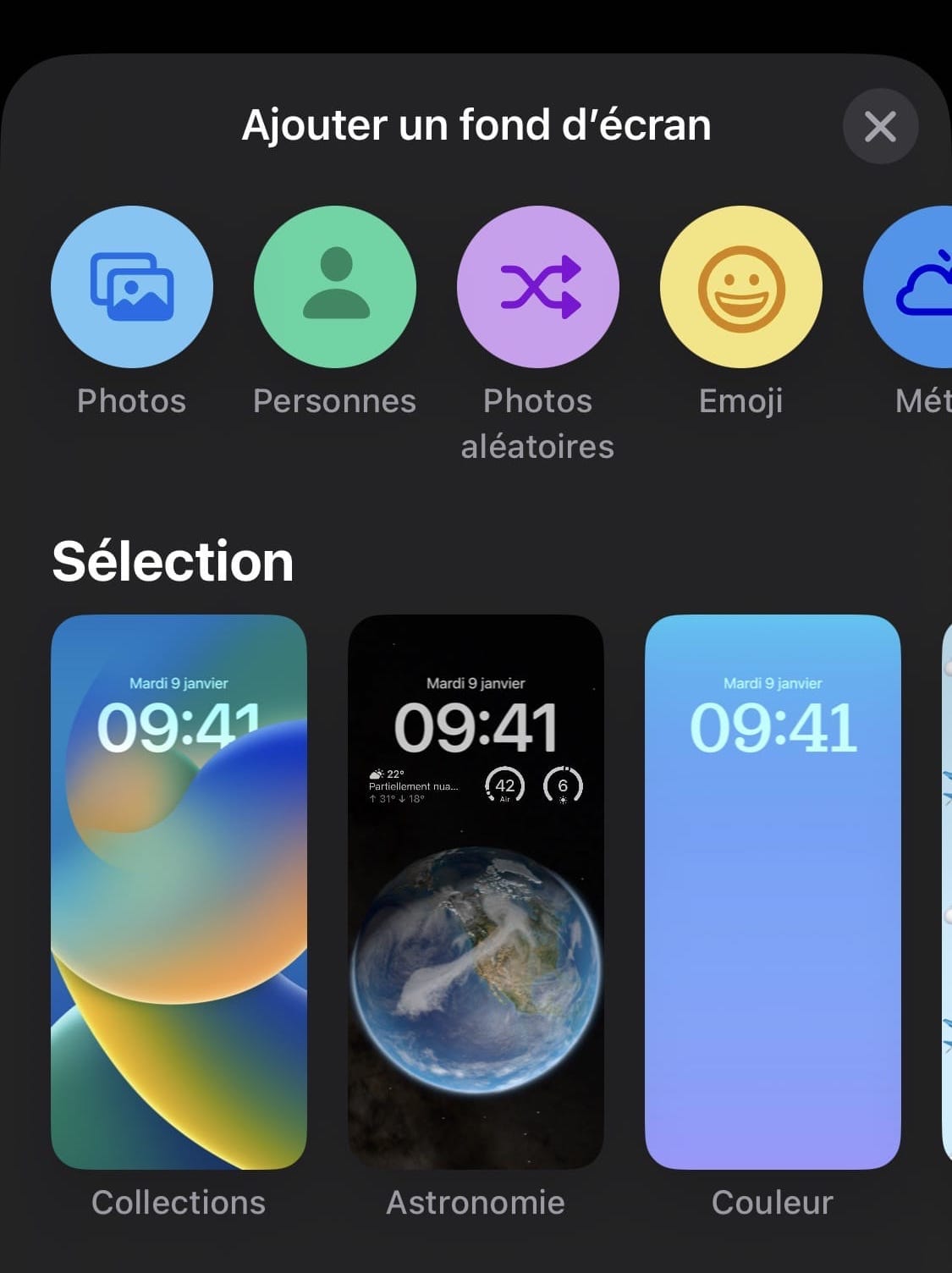
© iPhon.fr
- Photos : pour placer une photo de sa médiathèque en fond d’écran
- Personnes : pour placer une photo de personnes de sa médiathèque en fond d’écran
- Photos aléatoires : pour un fond d’écran dynamique, changeant d’image selon la journée
- Météo et astronomie : regroupe les fonds d’écran dynamiques qui changent selon la météo à votre localisation actuelle et les fonds d’écran spéciaux de la Terre, de la Lune et du système solaire
- Kaléidoscope : les fonds d’écran psychédéliques, typique du genre kaléidoscope
- Emoji : pour créer un fond d’écran à partir d’émoticônes
- Unité : pour soutenir le mouvement Unity (défendant la culture et l’histoire des personnes de couleur de peau noire)
- Pride : pour soutenir la communauté LGBTQ+
- Collections : différents styles de fonds d’écran historiques déjà vus sur d’anciens appareils Apple
- Couleur : pour créer un fond d’écran à partir d’une couleur, en mode uni ou avec fondu
Une fois que vous avez fait votre choix entre ces types de fond d’écran, iOS vous amène à l’écran de personnalisation suivant dans lequel vous pouvez choisir et modifier l’affichage de l’heure et des widgets.
Premier encadré : date du jour et autres informations
- Appuyez dessus pour changer l’affichage et choisir les informations à afficher, de météo, de la bourse, du calendrier et d’autres applications
Deuxième encadré : heure
- Appuyez sur l’encadré de l’heure pour personnaliser la police et la couleur d’écriture
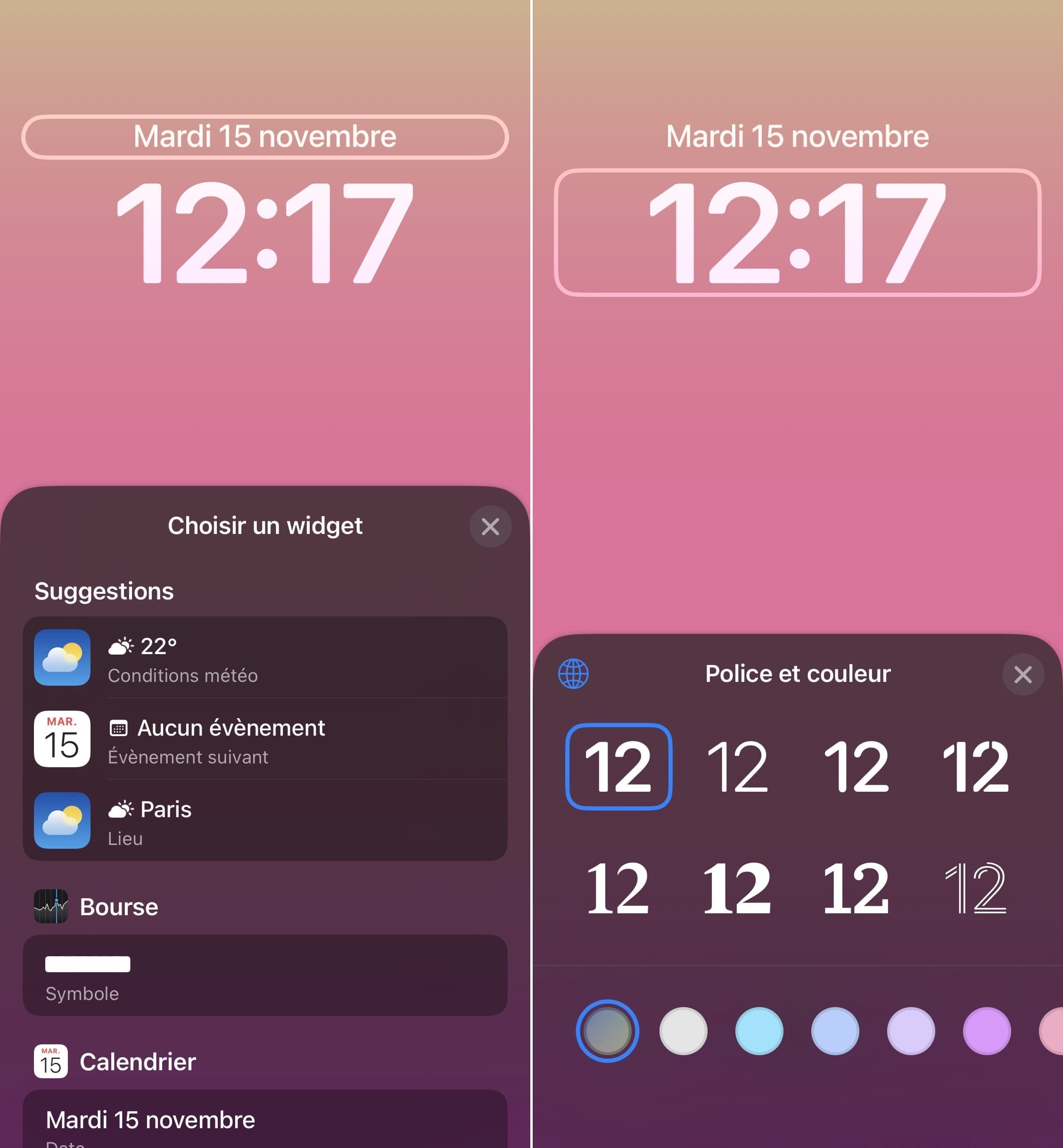
© iPhon.fr
Troisième encadré : widgets supplémentaires
- Appuyez sur le troisième encadré pour intégrer, si désiré, un ou plusieurs widgets
- Vous pouvez placer jusqu’à 4 widgets dans cet encadré, s’il s’agit de petits widgets
- Il y en a pour tout type d’informations, pour des applications Apple (qualité de l’air via Météo, batterie restante, prochain évènement de calendrier, etc.), mais aussi pour des applications tierces (nouveau mail Gmail, ajout d’une tâche pour Things, activation du VPN pour Documents, activation du scanner pour Scanner Pro, etc.)
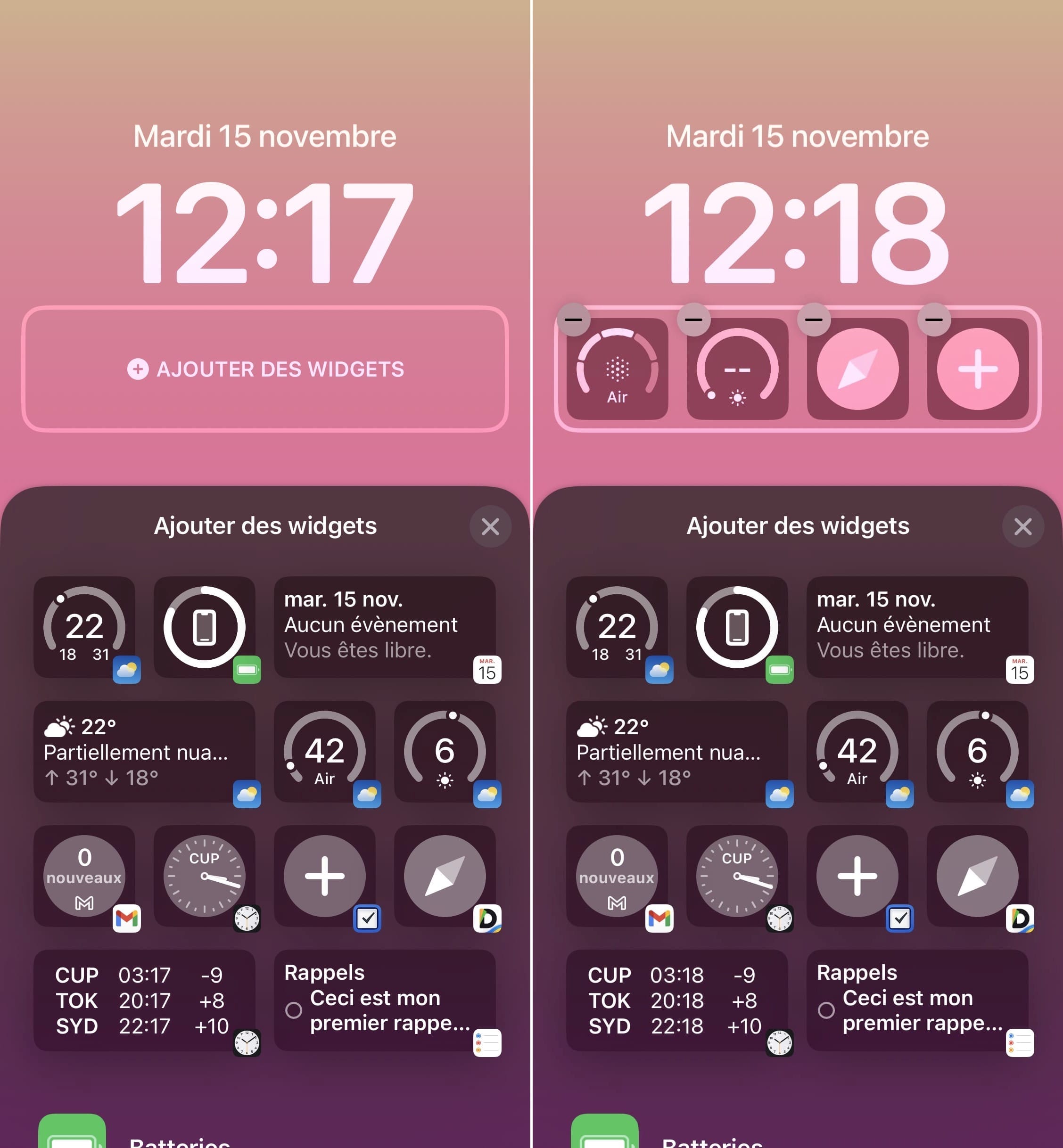
© iPhon.fr
Notez que vous pouvez également personnaliser ces encadrés quand vous choisissiez un préréglage, paragraphe 3a.
Terminez la personnalisation de votre écran verrouillé en appuyant sur “Ajouter” puis “Définir comme paire de fonds d’écran”.
4. Réglez le fond d’écran pour l’écran d’accueil
Lorsque vous personnalisez un écran verrouillé, vous devez choisir un fond d’écran pour l’écran d’accueil allant de pair avec l’écran verrouillé créé. C’est pourquoi, avant de valider la procédure, iOS vous propose :
- Définir comme paire de fonds d’écran : le fond d’écran de l’écran d’accueil est automatiquement créé et appairé avec le style de votre écran d’accueil
- Personnaliser l’écran d’accueil : vous pouvez définir le fond d’écran pour l’écran d’accueil à votre guise, en piochant dans vos photos ou en choisissant parmi les propositions de couleur, de dégradés et d’effets de flou
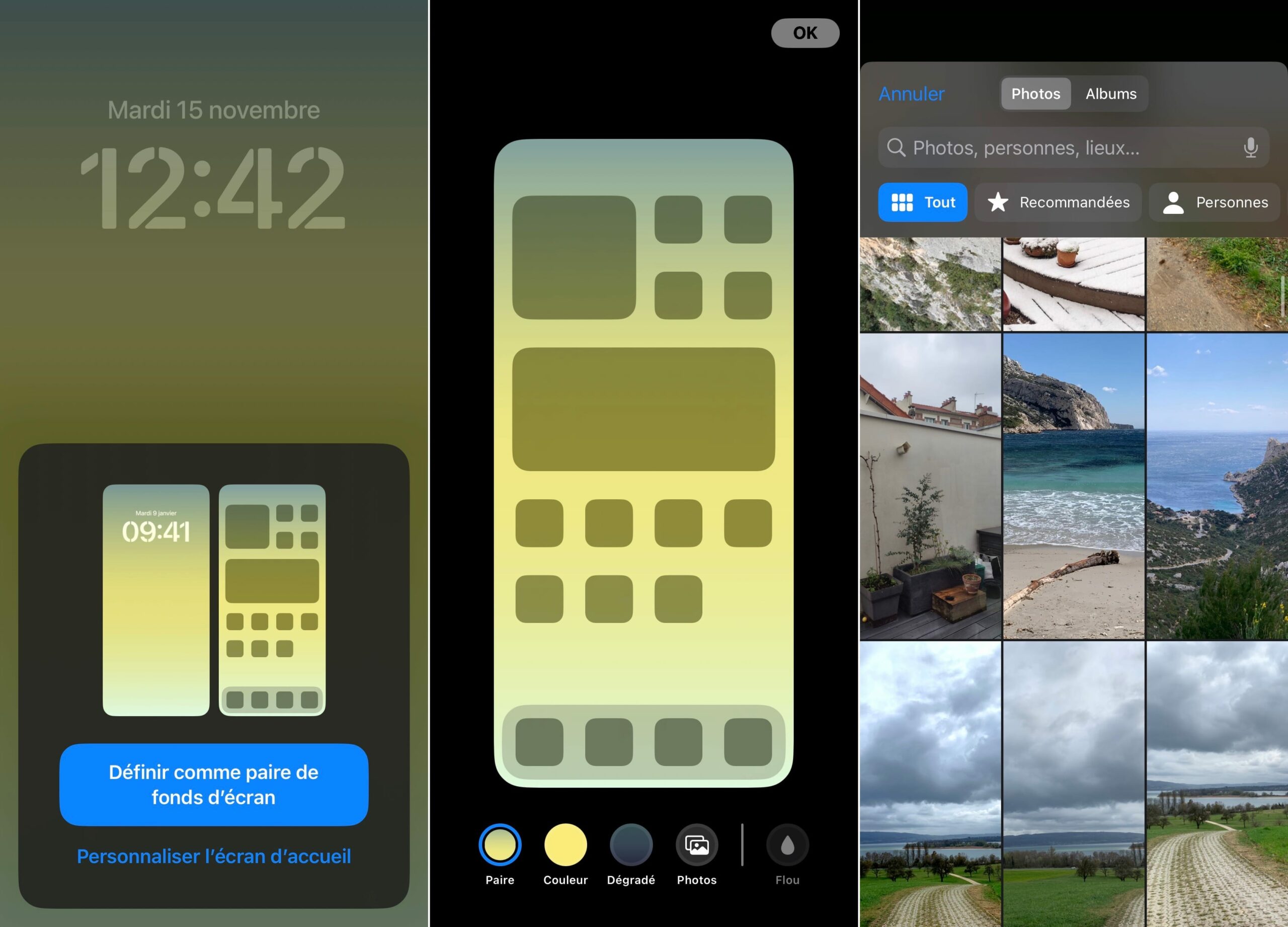
© iPhon.fr
5. Optionnel : définir un mode de concentration pour un écran verrouillé
Il est possible d’associer un écran verrouillé et son fond d’écran pour l’écran d’accueil à un mode de concentration. Pour ce faire, suivre les étapes suivantes :
- Rendez-vous dans l’écran de modification de l’écran verrouillé, comme décrit au paragraphe 2
- Appuyez sur “Concentration”
- Choisissez un mode de concentration
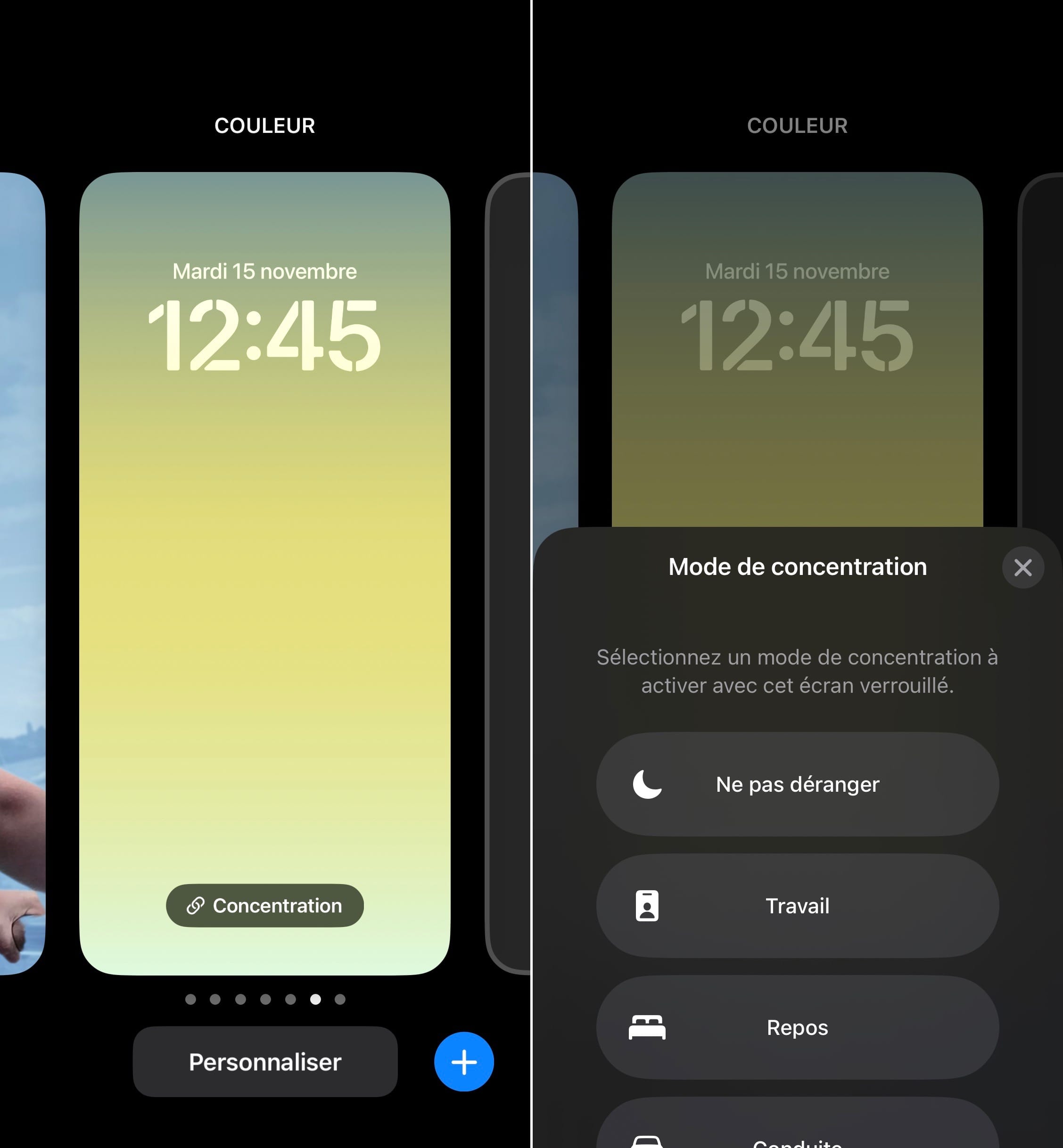
© iPhon.fr
Désormais, quand le mode de concentration choisi est actif, l’écran verrouillé sélectionné ici est mis en place automatiquement. De la même manière, en sortant du mode de concertation en question, vous retrouvez l’écran verrouillé et le fond d’écran de l’écran d’accueil initialement choisi.
6. Optionnel : le mode effet de profondeur sur les photos
Saviez-vous que vous pouviez mettre en place une photo en écran verrouillé de telle manière à ce que certains éléments de l’image passent devant vos widgets ? Il s’agit d’un effet de profondeur qu’iOS peut appliquer ou non selon votre bon vouloir. Regardez par exemple le pont sur l’image ci-dessous, avec la structure qui passe devant l’heure. Effet de profondeur fonctionne plus ou moins bien selon la photographie choisie.
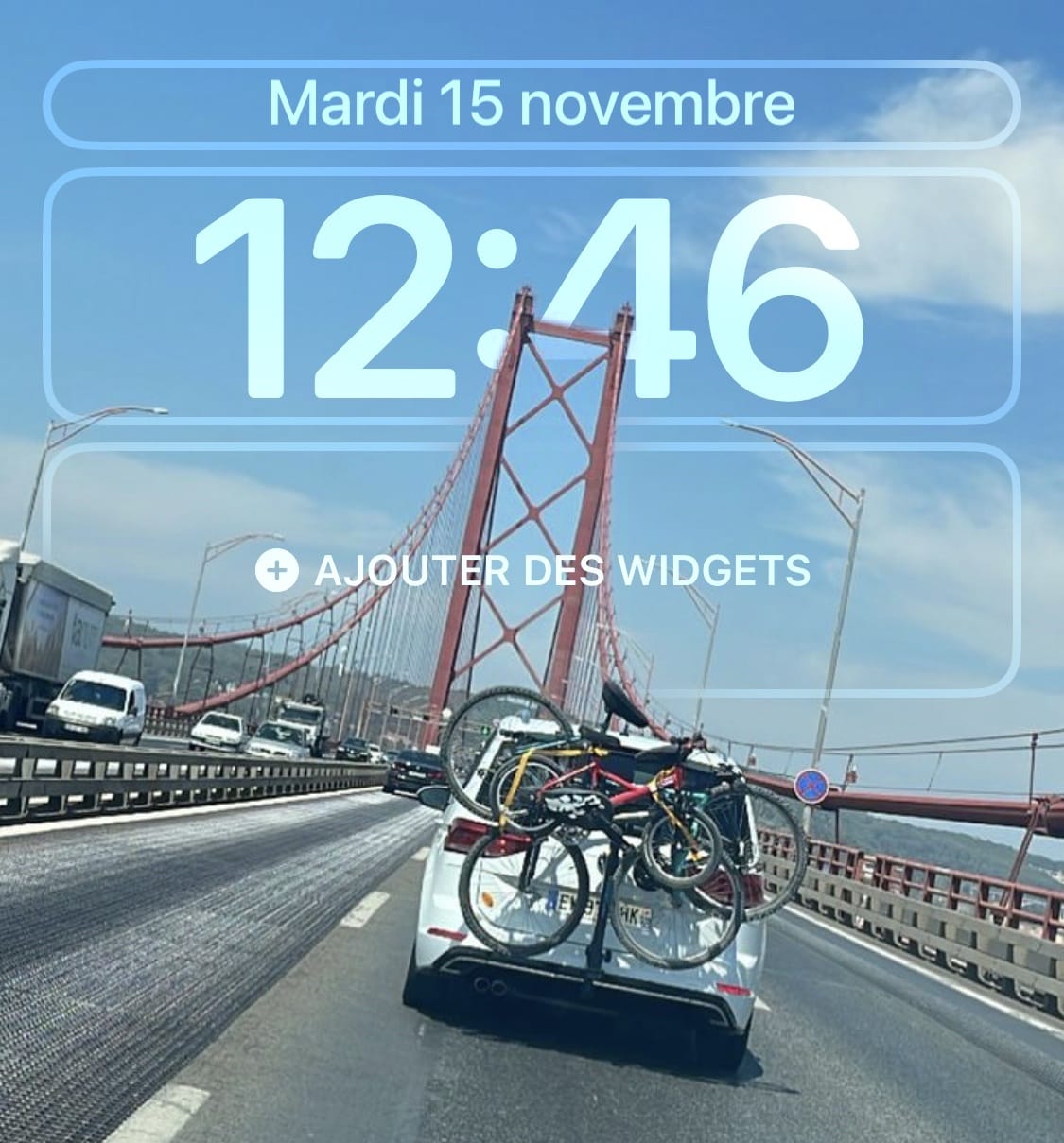
© iPhon.fr
Pour activer “Effet de profondeur”, il faut partir d’un préréglage avec photo (“Photos suggérées” ou “Photos en aléatoire”), ou partir de zéro en choisissant “Photos” en haut, “Personnes” ou “Photos aléatoires”.
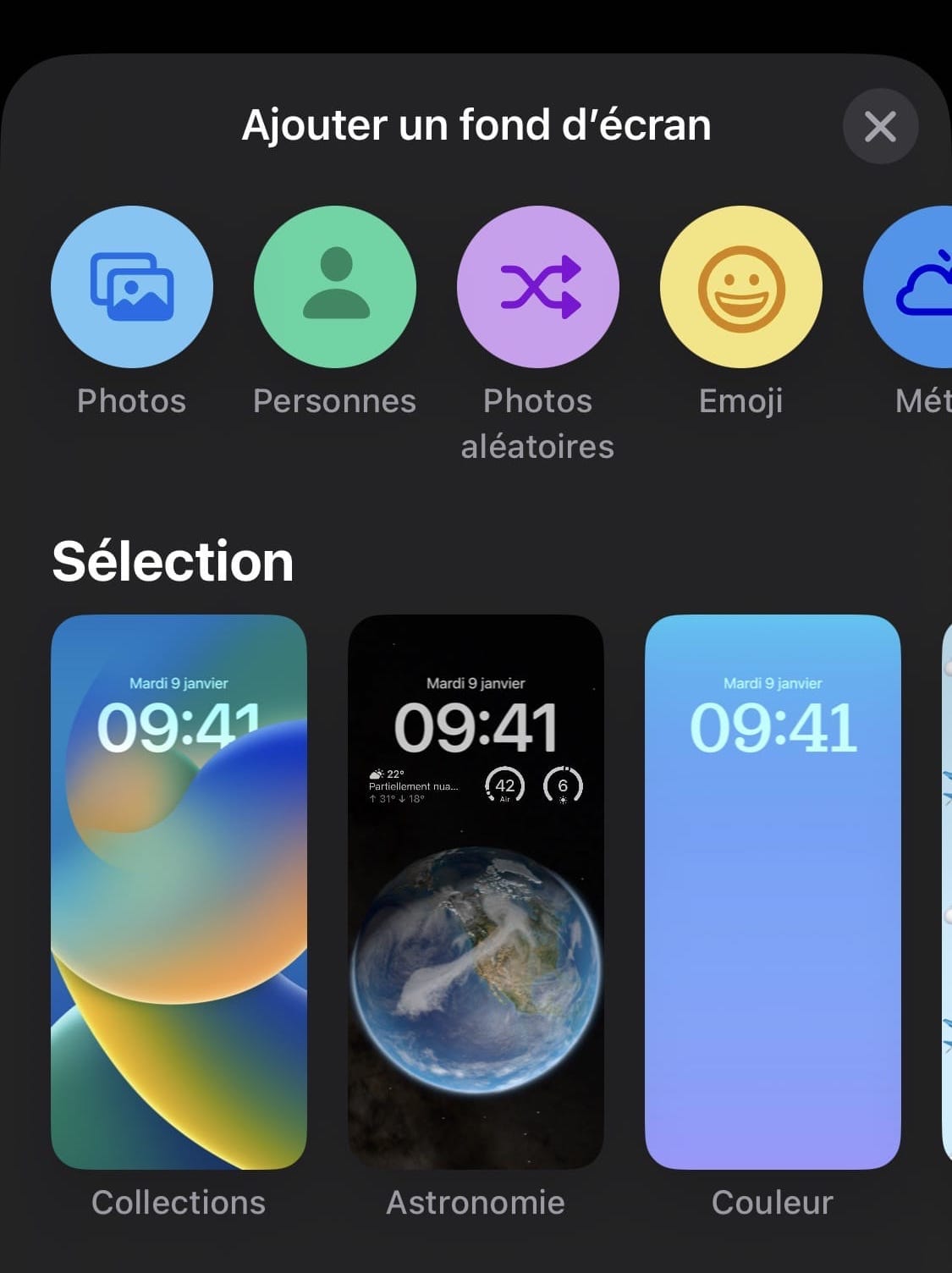
© iPhon.fr
Ensuite, lors de la personnalisation de l’écran verrouillé, vous pouvez voir une option spéciale en bas à droite, sur une icône aux 3 petits points. C’est celle-ci qui donne l’accès à l’activation/désactivation de l’effet de profondeur.
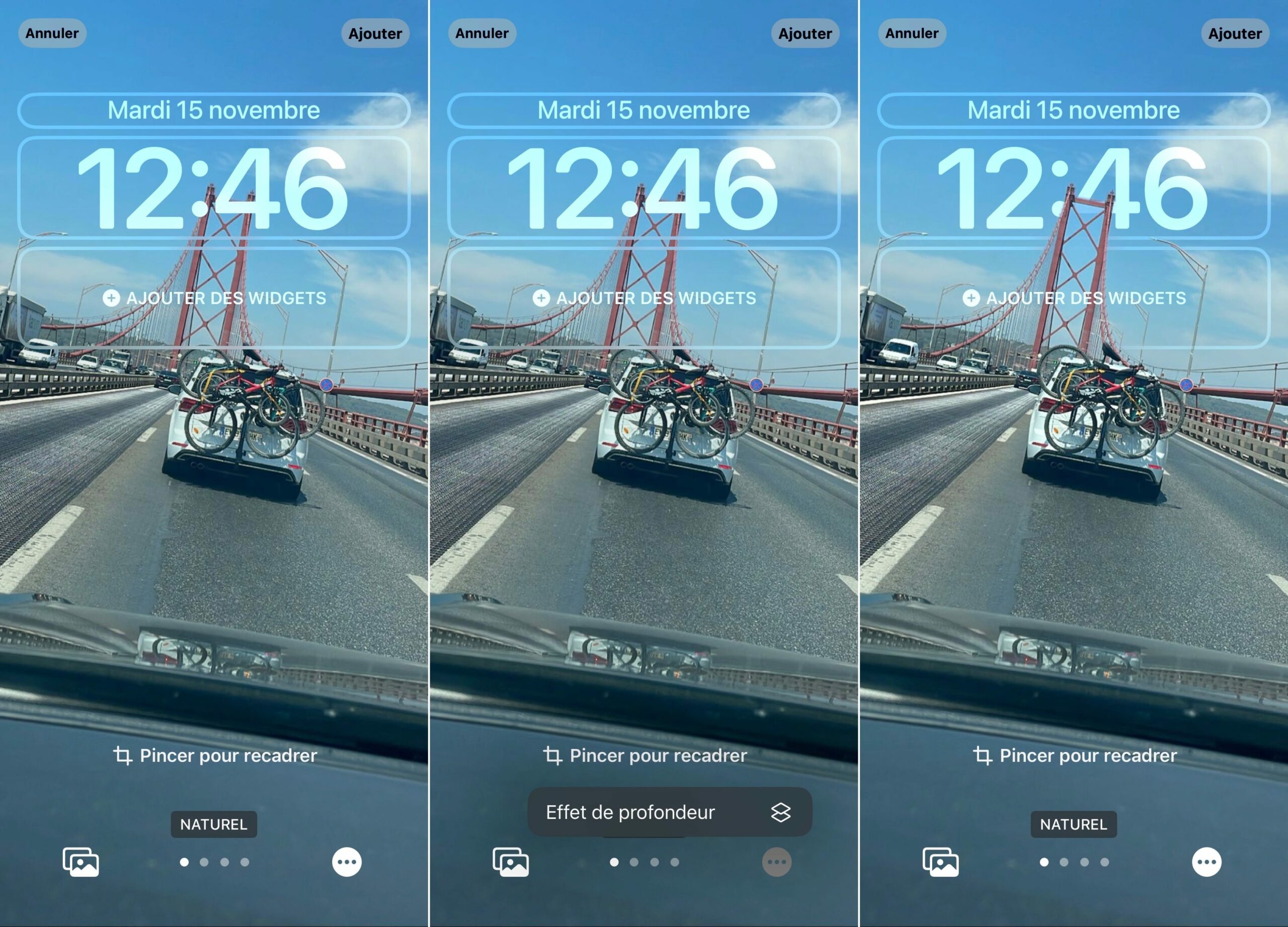
© iPhon.fr
7. Les autres options à connaître
- Changer la couleur de l’arrière-plan d’une photo : la même icône qui permet d’activer/désactiver l’effet de profondeur permet de régler la couleur du de l’arrière-plan d’une photo, dans le cas où l’on a mis en place un écran verrouillé avec photo de sa photothèque. Ne fonctionne que pour quelques photos, avec le mode “Arrière-plan coloré activé”
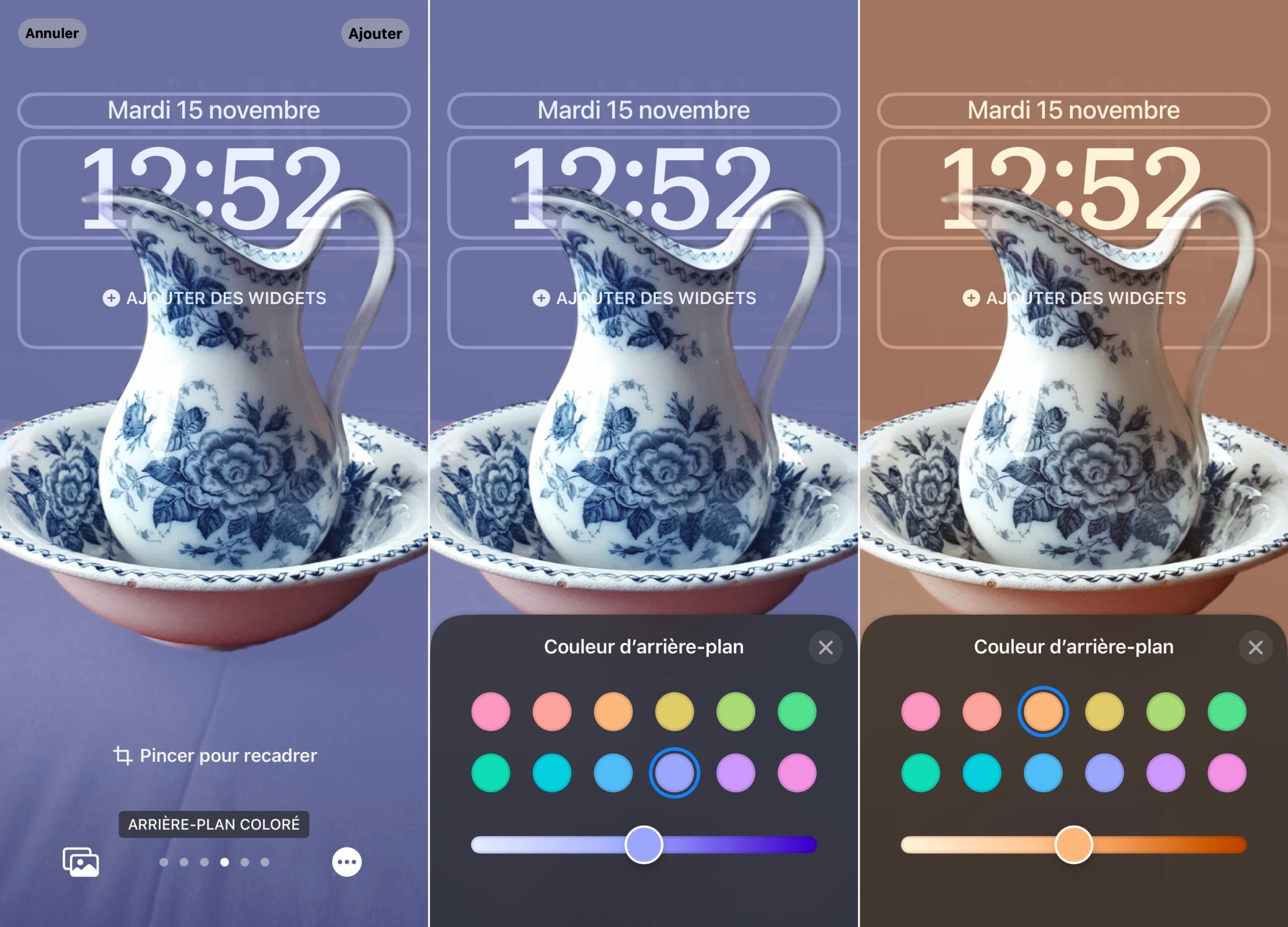
© iPhon.fr
- Zoomer et recadrer : sur une photo choisie, en faisant glisser deux doigts à l’écran, vous pouvez zoomer ou dézoomer sur la photo
- Supprimer un écran verrouillé : glissez le doigt sur l’écran verrouillé en question vers le haut, et valider l’opération de suppression en appuyant sur la corbeille
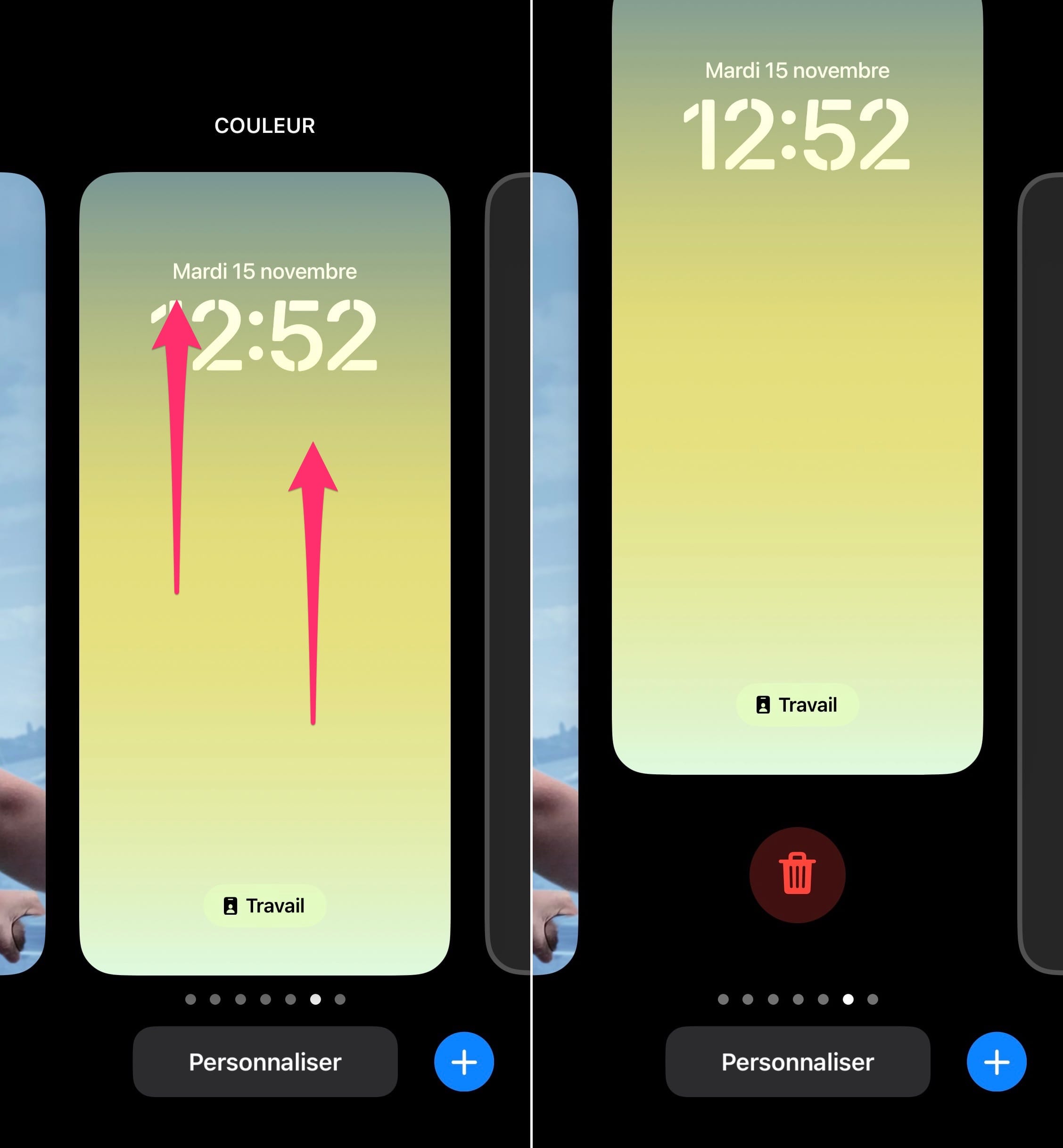
© iPhon.fr
- Photos aléatoires : ce type d’écran verrouillé est particulier. Il laisse iOS changer automatiquement la photo de l’écran à un rythme régulier. Vous pouvez choisir quelles photos peuvent être affichées, mais aussi le rythme de la variation
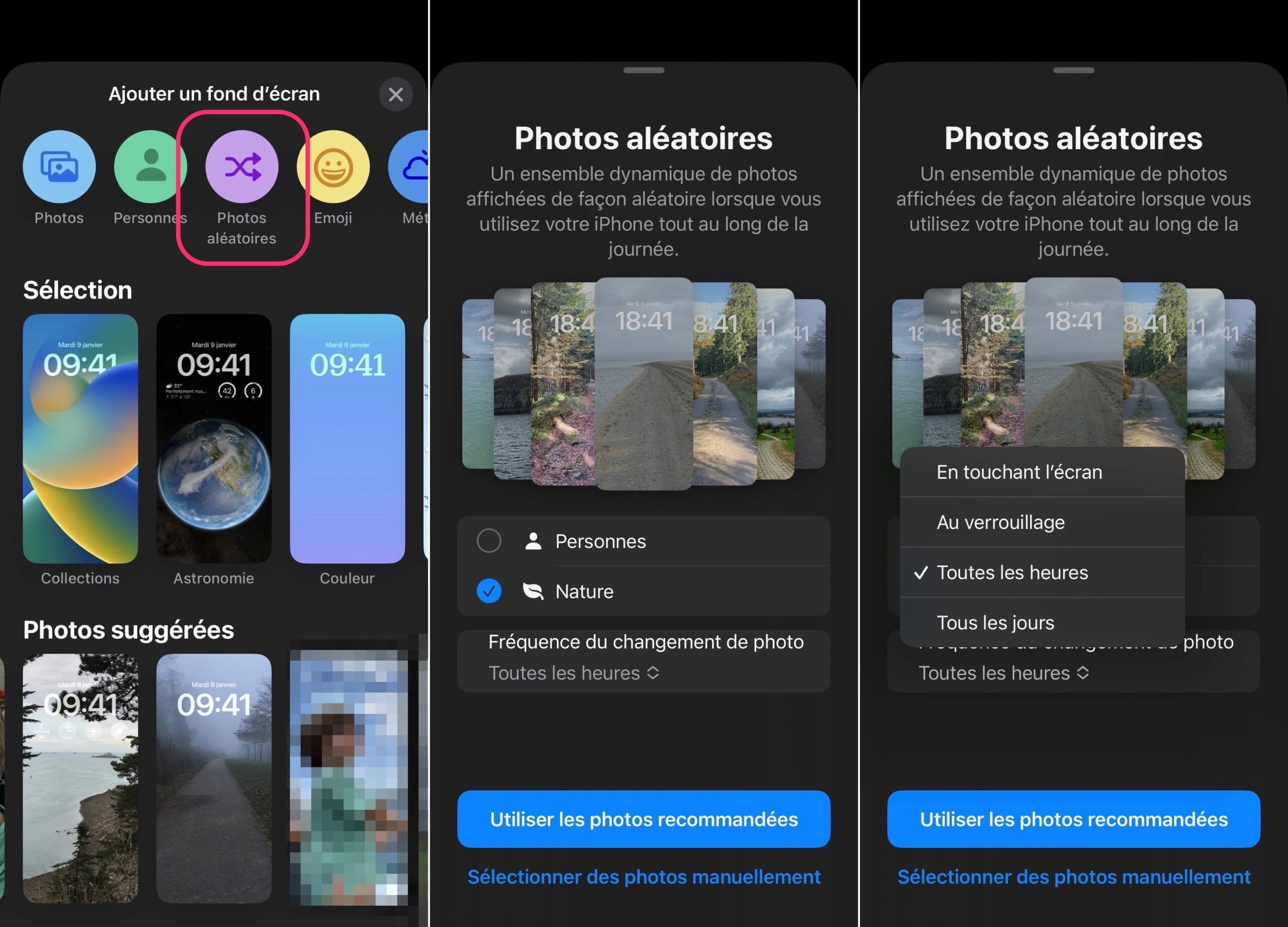
© iPhon.fr
- Météo et astronomie : autre type d’écran verrouillé particulier puisqu’il change selon la météo de votre position. Il affiche, selon le cas, grisaille, pluie, soleil, etc.
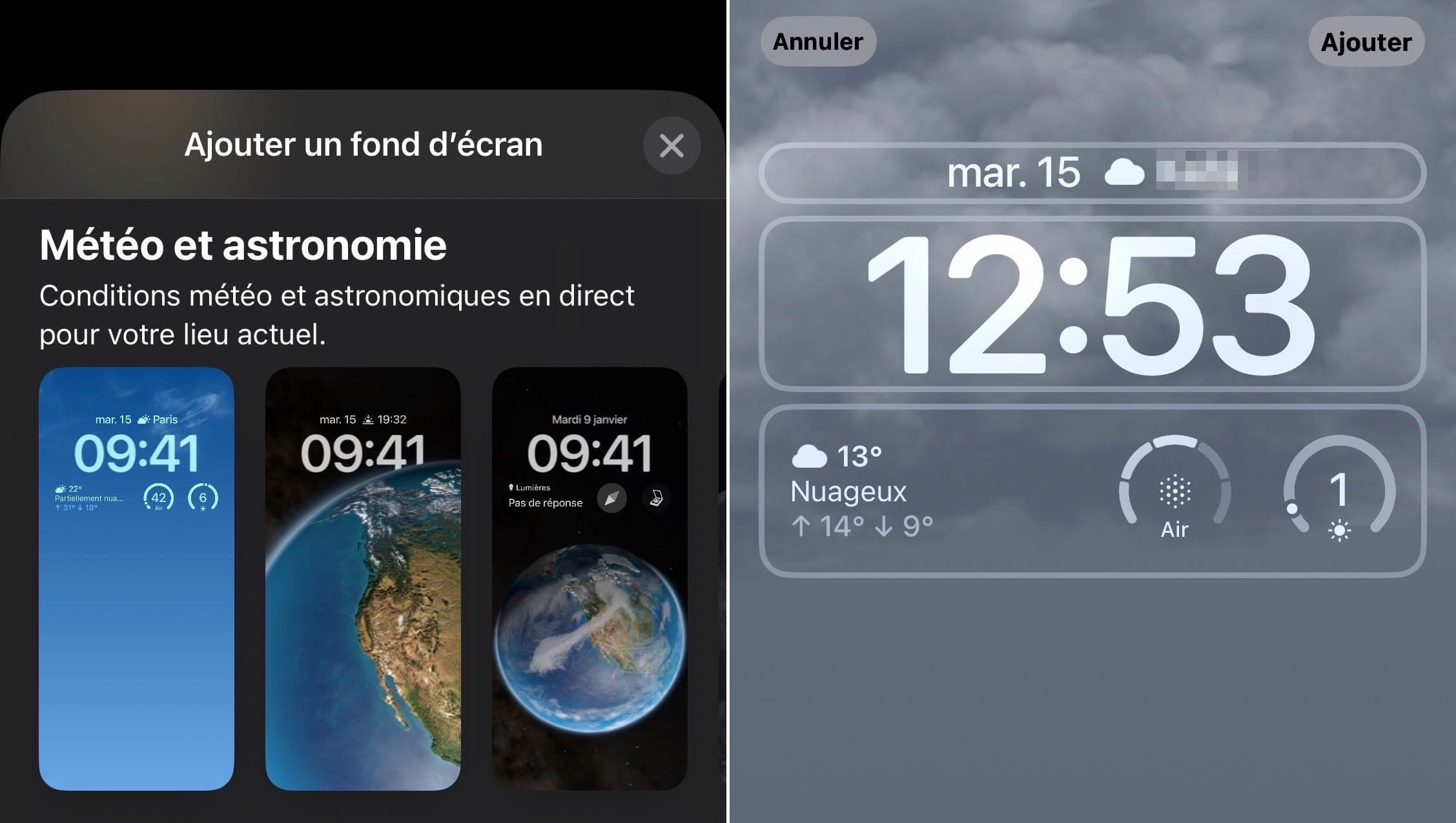
© iPhon.fr
- Variations d’écran verrouillé : plusieurs variations d’écran verrouillé sont parfois proposées pour certains types d’écrans verrouillés, comme celui des émojis. Pour voir les variations, il suffit de faire glisser le doigt vers la gauche ou la droite lors de la phase de personnalisation
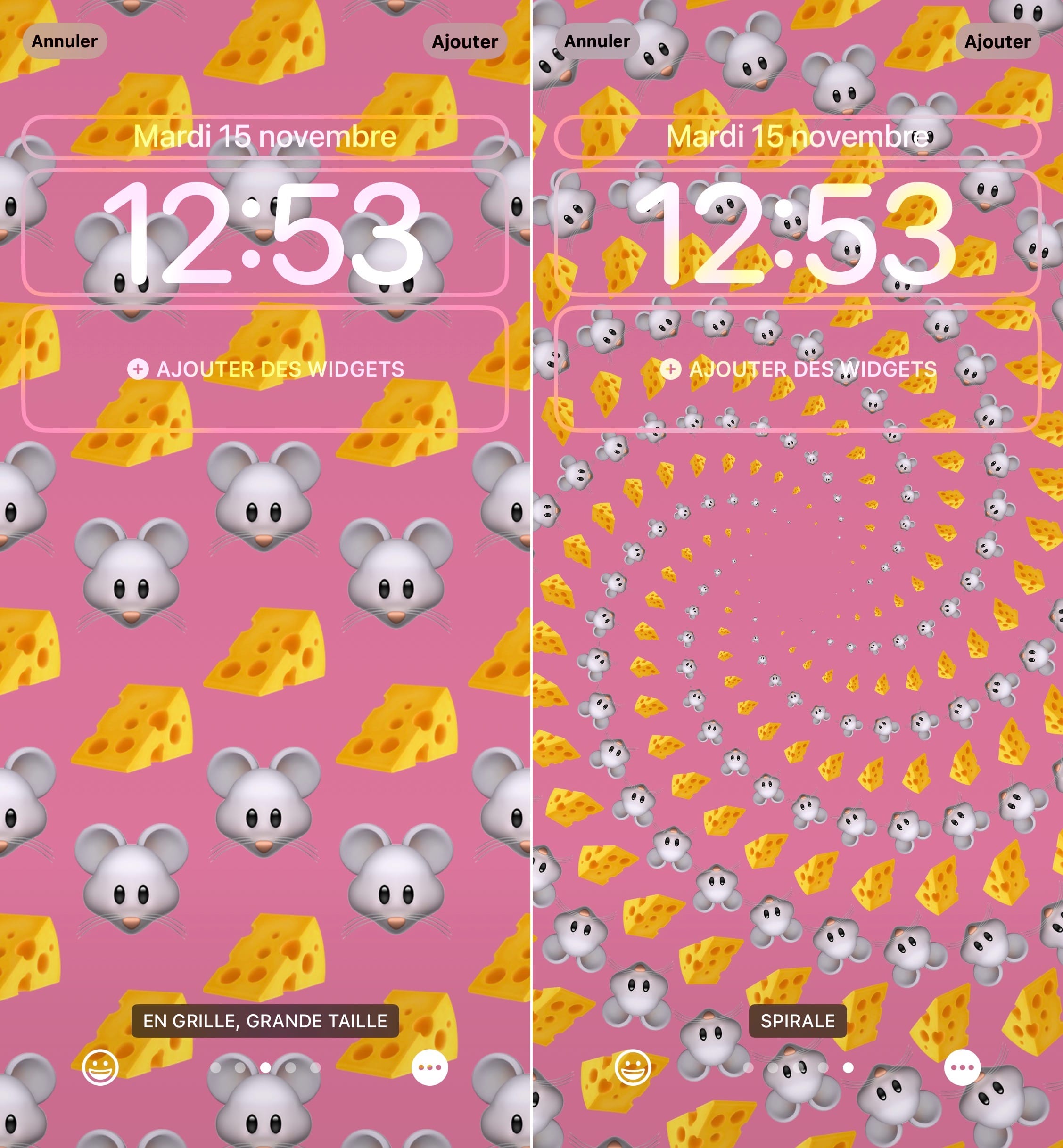
© iPhon.fr
- Fond d’écran de l’Écran d’accueil : vous pouvez le personnaliser lors de la création d’un nouveau set de fond d’écran, mais aussi en appuyant sur “Personnaliser” sur un fond d’écran déjà existant
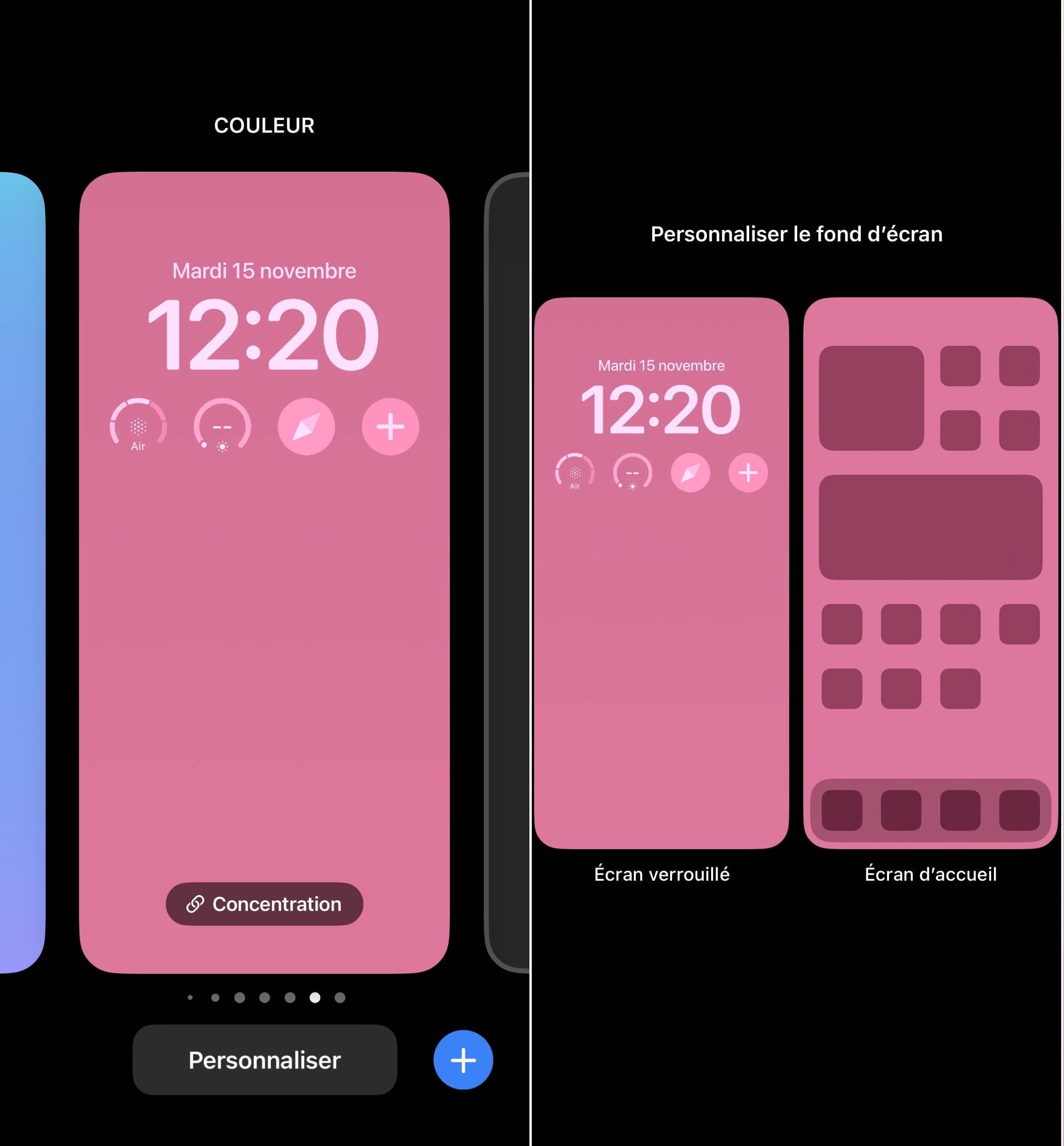
© iPhon.fr
- Consommation d’énergie : attention, il a été noté que certains écrans verrouillés, notamment ceux dits “dynamiques”, qui changent automatiquement selon la journée où la météo, ont un impact non négligeable sur l’autonomie de votre machine. C’est à garder en tête
Et voilà, vous savez tout désormais sur la personnalisation de l’écran verrouillé sur iOS. Est-ce une fonction que vous appréciez utiliser ?














