Tutoriel : comment utiliser le mode Image dans l’image avec iOS 14 ?
Pour regarder des vidéos tout en vaquant à d’autres occupations sur iPhone, comme sur iPad.

La fonctionnalité Image dans l’image, appelée “Picture in Picture” en anglais, ou même PiP, a été introduite sur iPad dans iOS 9 paru en 2015.
Cet outil permet de continuer à regarder une vidéo tout en quittant l’application qui l’héberge. Comprenez que vous pouvez commencer à regarder votre série sur Amazon Prime Video, puis ensuite minimiser l’app pour vous rendre sur le client mobile de votre banque en ligne sans que votre contenu ne soit interrompu.
La fonction est donc bien plus pertinente sur un grand écran, sous-entendre là sur l’iPad, plateforme propice au travail multitâche, que sur de plus petits écrans, iPhone par exemple. Mais sur smartphone, elle n’est pas inutile non plus. D’autant plus quand la vidéo peut-être cachée pour ne laisser que le son, à l’heure où de nombreuses vidéos de podcasts, disponibles notamment sur YouTube, peuvent être visionnées, écoutées, sans l’image.
Voilà pourquoi l’ajout, dans la version 14 d’iOS, du mode Image dans l’image sur iPhone est notable et appréciable. Retrouvez donc ci-dessous toute la procédure à suivre pour en profiter.
Quelques prérequis
Tout d’abord, il faut disposer d’iOS 14 (actuellement encore au stade de bêta), au moins, et bien évidemment d’un iPhone compatible avec iOS 14 ou version ultérieure du système :
- iPhone 11 Pro et iPhone 11 Pro Max
- iPhone 11
- iPhone XS
- iPhone XS Max
- iPhone XR
- iPhone X
- iPhone 8
- iPhone 8 Plus
- iPhone 7
- iPhone 7 Plus
- iPhone 6s
- iPhone 6s Plus
- iPhone SE (2016)
- iPhone SE (2020)
Notons que l’iPod touch de septième génération, sorti en mai 2019, est lui aussi compatible avec le mode Image dans l’image d’iOS 14.
Quelles applications pour le mode Image dans l’image ?
Retrouvez ici les applications compatibles avec le mode Image dans l’image, dont :
- TV
- Podcasts
- Safari
- FaceTime
- Music
- iTunes
- Maison
Vous noterez que l’application YouTube n’est pas dans la liste. En fait, elle supporte bien la fonctionnalité Image dans l’image, mais celle-ci est réservée aux abonnés YouTube Premium. En revanche, il existe une astuce pour en profiter sans être abonné. Il suffit de se rendre sur www.youtube.com dans Safari ou Firefox sur iPhone (ou iPad) pour visionner une vidéo YouTube en mode Image dans l’image, comme vu dans notre tutoriel dédié.
Comment utiliser le mode Image dans l’image sur iPhone
Pour utiliser le mode Image dans l’image sur l’iPhone, il suffit d’effectuer l’une des deux manipulations décrites ci-dessous :
Manipulation 1 : d’un glissement de doigt
- Ouvrir l’application de vidéo désirée. Pour l’exemple, nous utilisons une vidéo sur le site YouTube, ouvert dans l’application Safari.
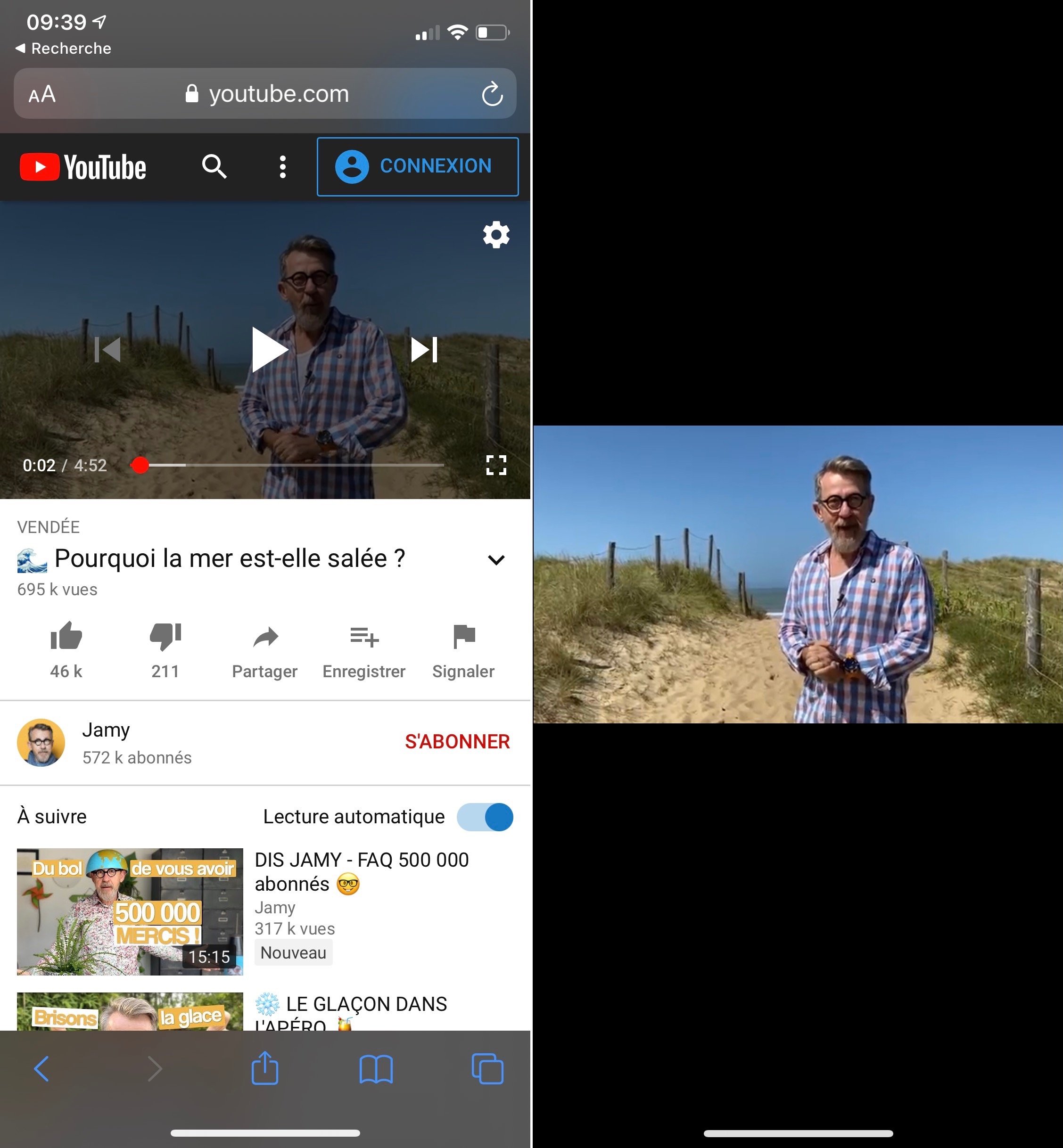
© iPhon.fr
- Passer la vidéo en plein écran
- Glisser le doit du bas de l’écran vers le haut comme si vous vouliez quitter l’application
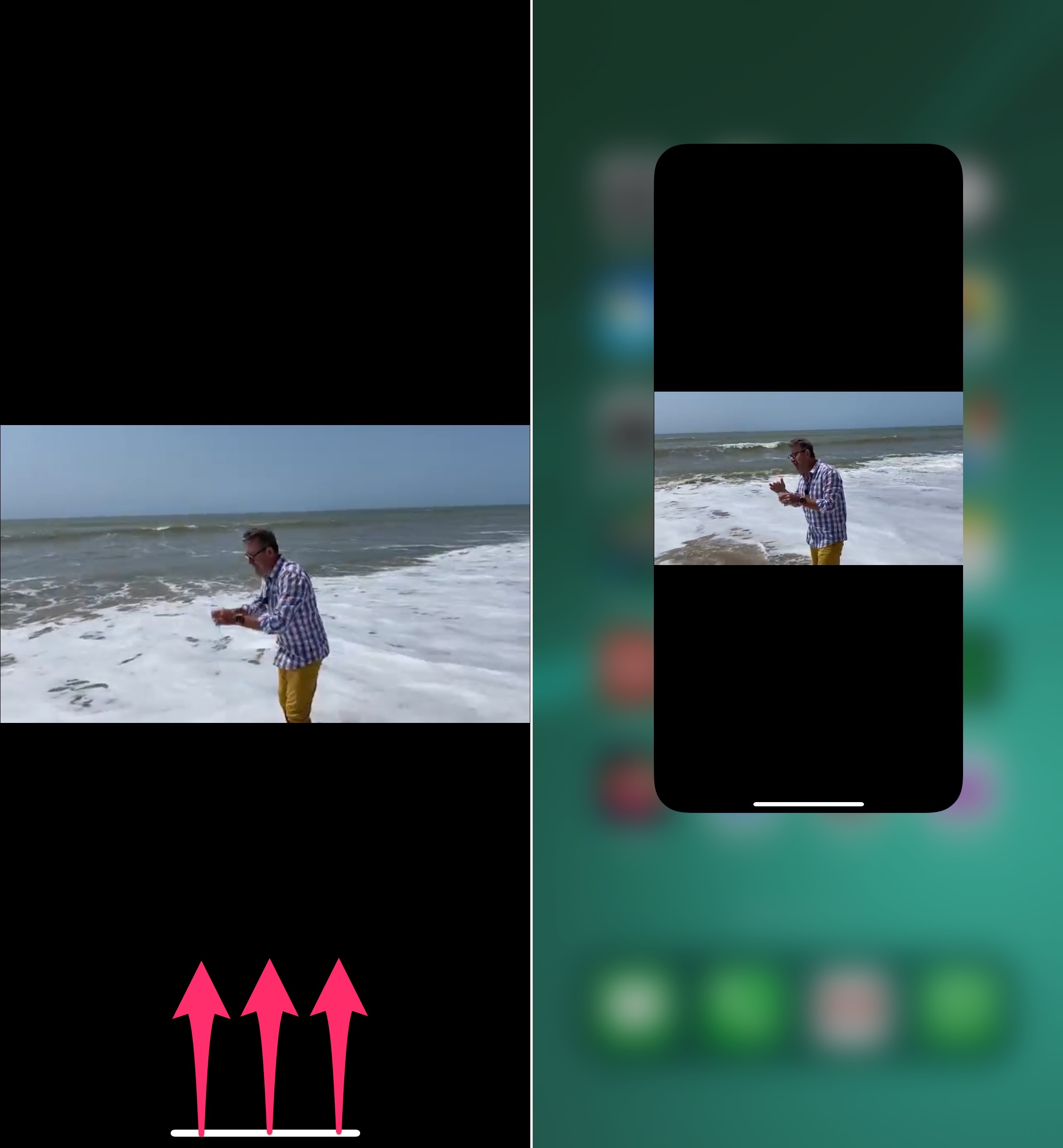
© iPhon.fr
- Comme par magie, le mode Image dans l’image se lance automatiquement et la vidéo apparaît en fenêtre survolante
Manipulation 2 : via les options de vidéo
Attention, ces options de vidéo ne sont pas toujours proposées, cela dépend de l’application. La manipulation 1 marche généralement dans la majorité des cas.
- Dans l’application choisie, passer la vidéo en mode plein écran
- Appuyer à l’écran pour faire apparaître les options de visionnage
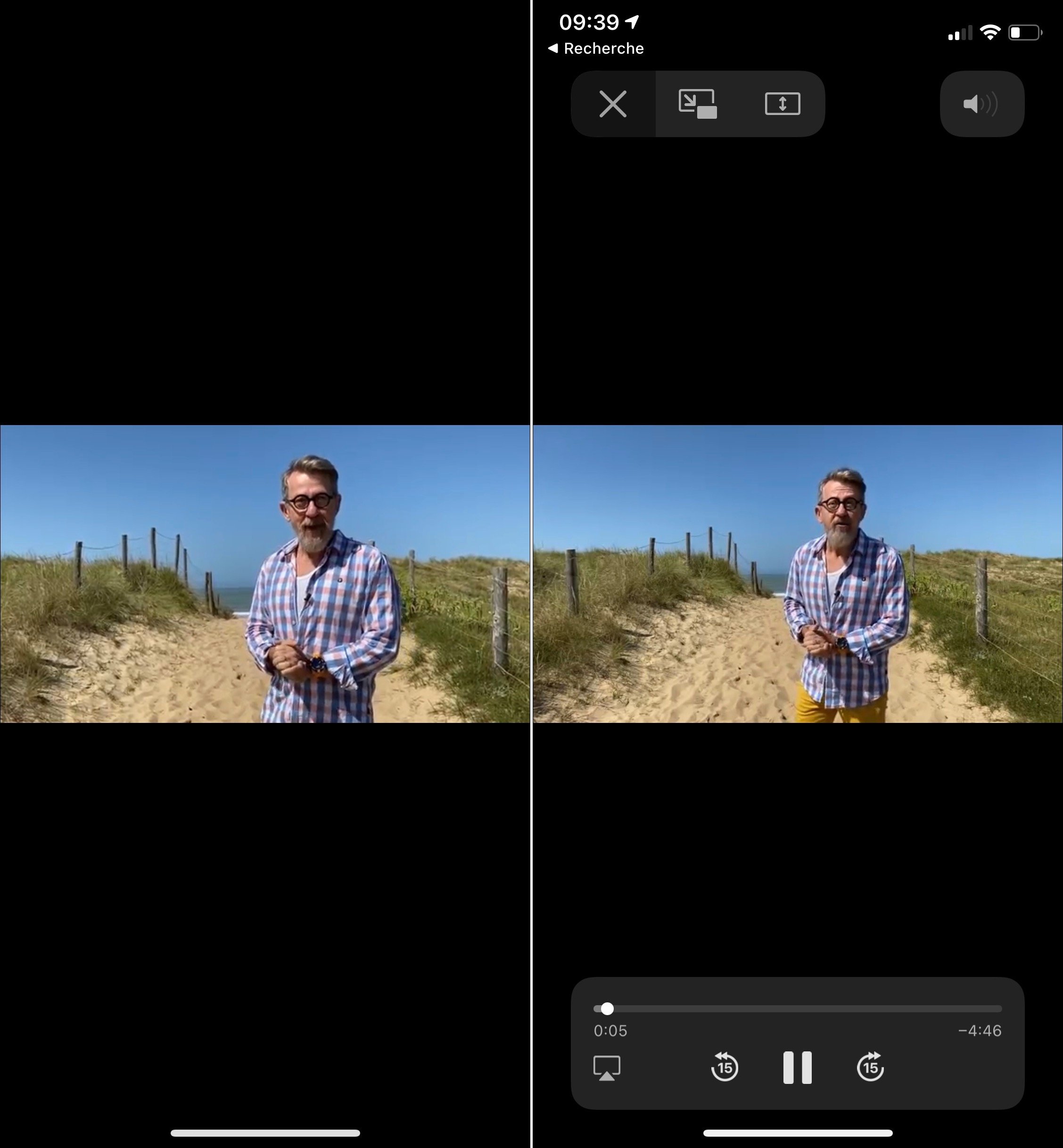
© iPhon.fr
- Appuyer, en haut à gauche, sur l’icône correspondante au mode Image dans l’image

© iPhon.fr
- La vidéo passe alors en mode fenêtre survolante
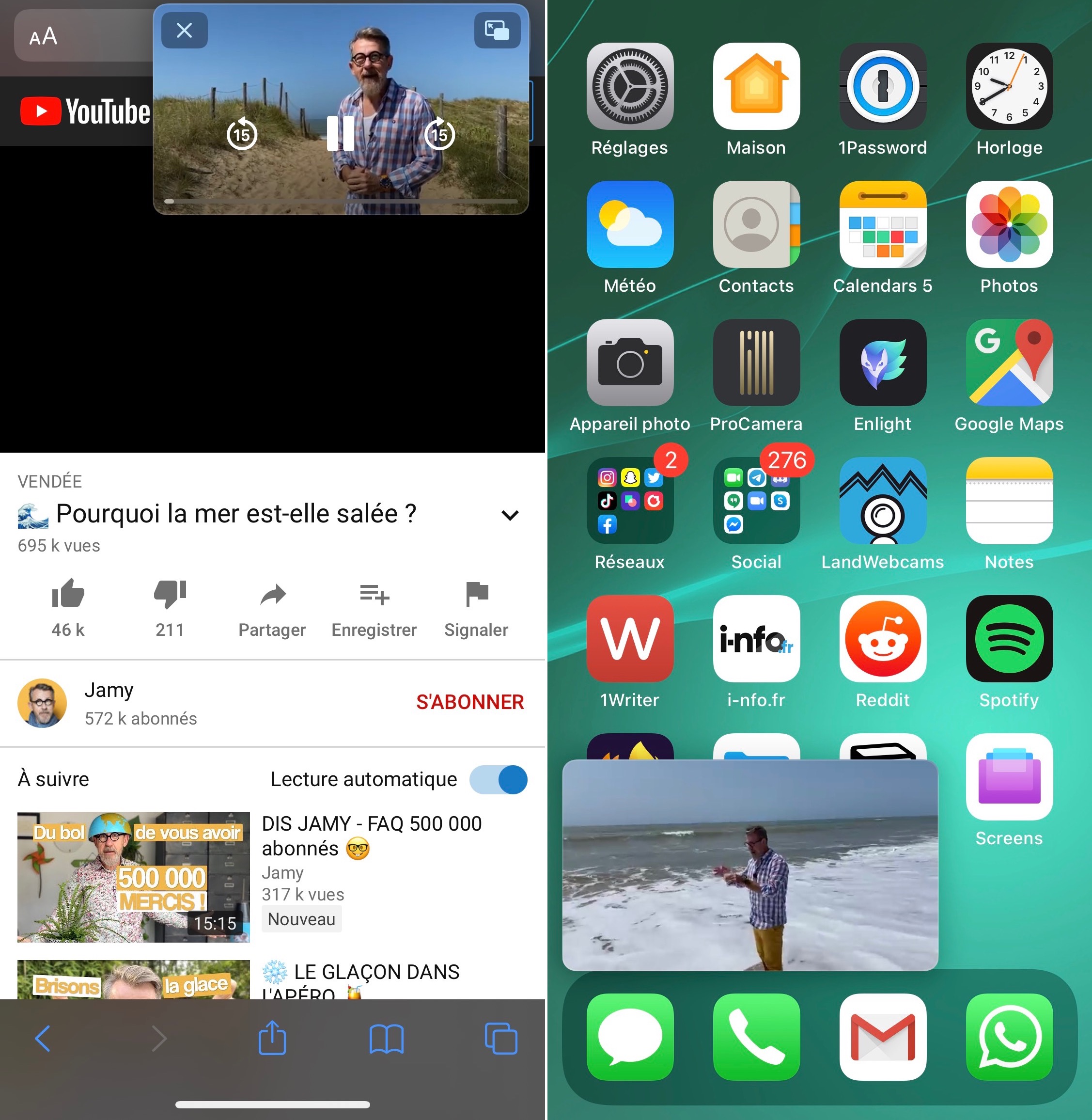
© iPhon.fr
Voilà, que vous ayez opéré la première ou la seconde façon de faire, vous pouvez désormais vous rendre dans n’importe quelle autre app sur l’iPhone, la vidéo reste affichée.
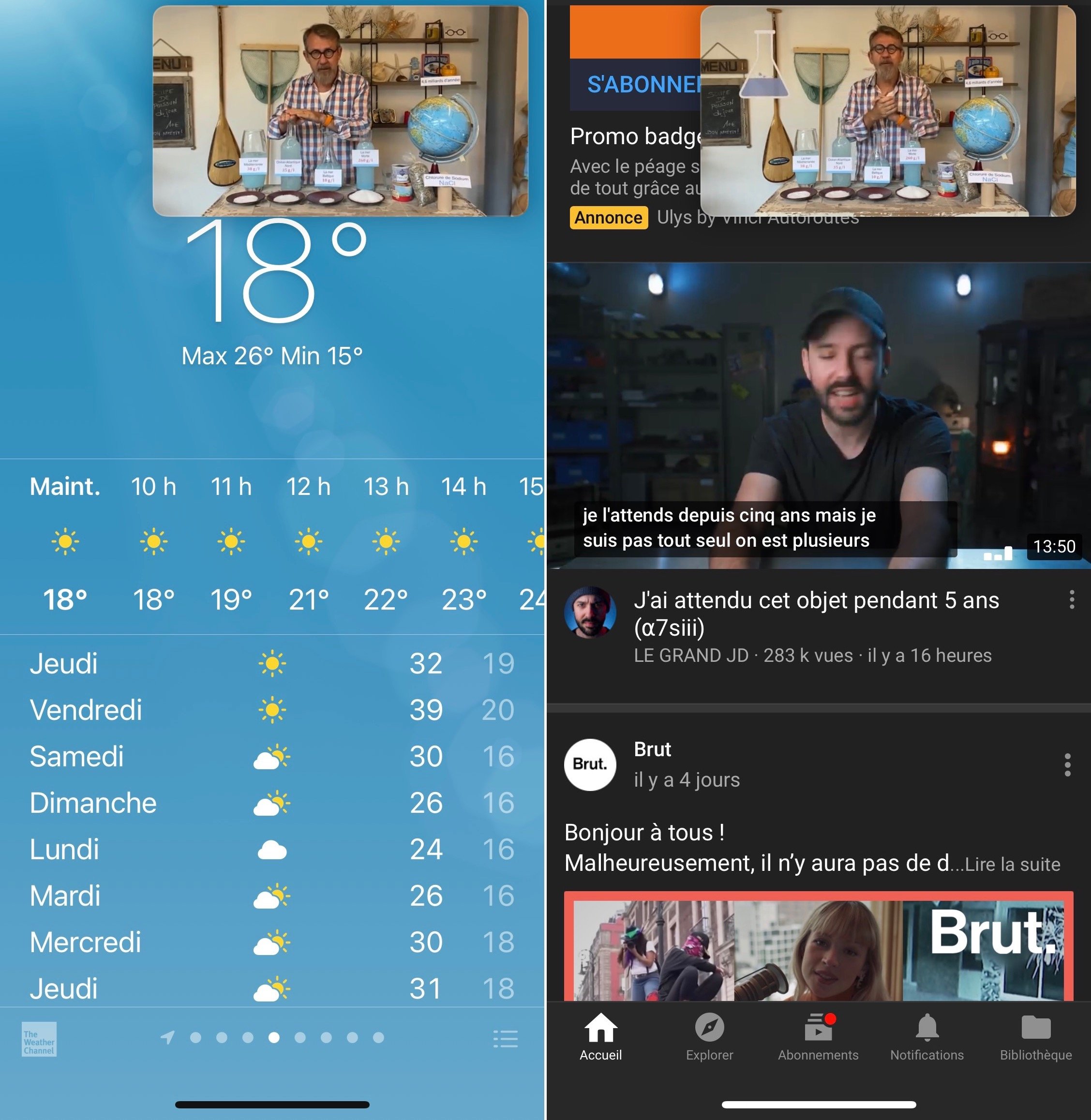
© iPhon.fr
Trucs et astuces à connaître
Le fonctionnement d’une vidéo en mode Image dans l’image sur iPhone est le même, peu importe l’application d’où elle provient originellement. Toute vidéo en Image dans l’image respecte donc les principes suivants :
- Placement libre : la vidéo peut être placée dans l’un des 4 coins de l’écran, en haut à droite ou à gauche, ou en bas à droite ou à gauche, d’un simple glissement du doigt
- Redimensionnement à la volée : il est possible d’agrandir ou rapetisser la fenêtre de vidéo. Pour agrandir, il faut écarter deux doigts sur la fenêtre. Pour diminuer la taille de la fenêtre, il suffit d’effectuer un pincement sur cette dernière
- Tiroir : la fenêtre de vidéo peut être glissée sur les côtés pour la rendre invisible, toujours d’un simple glissement de doigt sur l’un des deux côté de l’écran
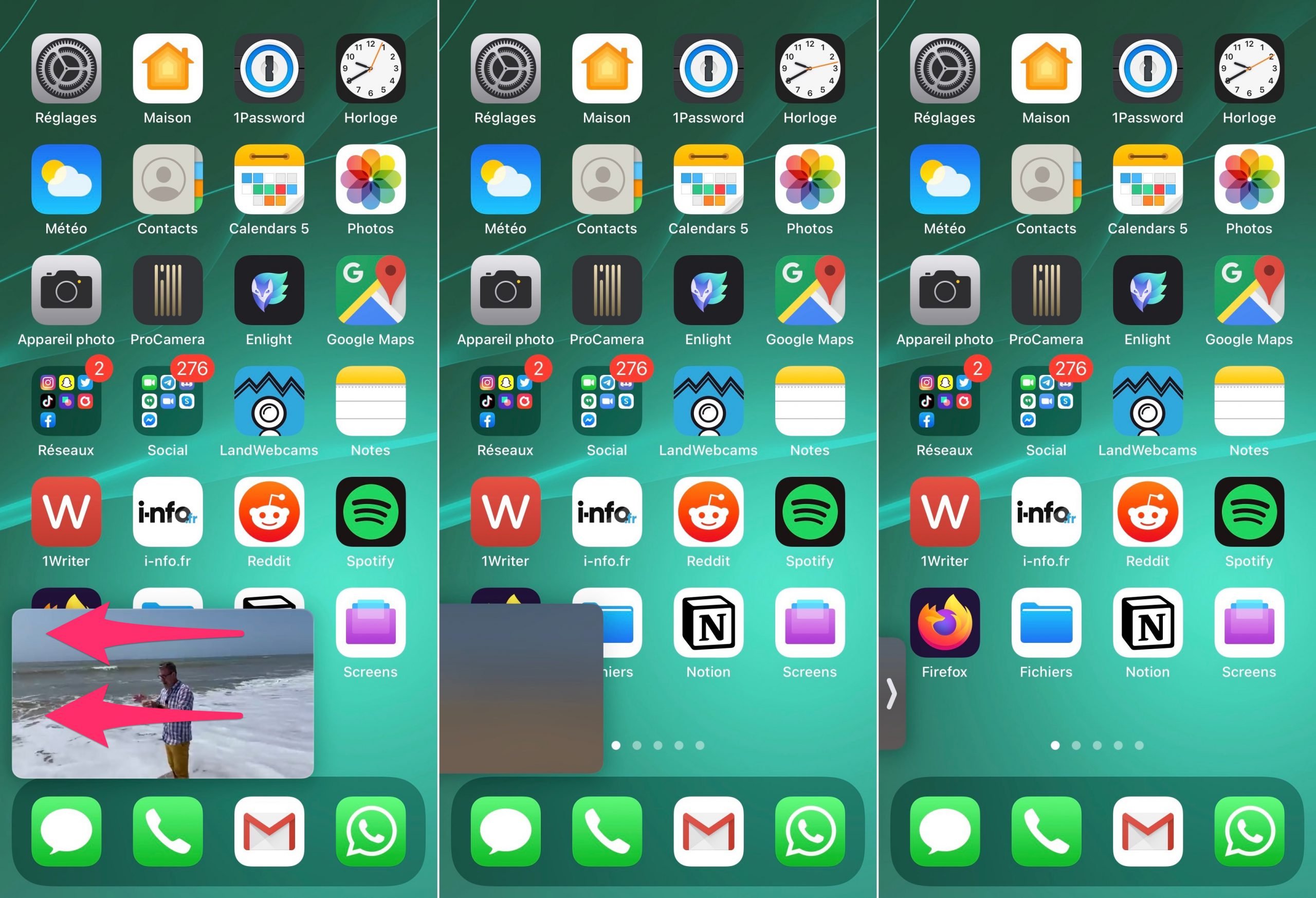
© iPhon.fr
Pour la faire réapparaitre, il suffit de retirer la vidéo à partir de la flèche toujours visible.
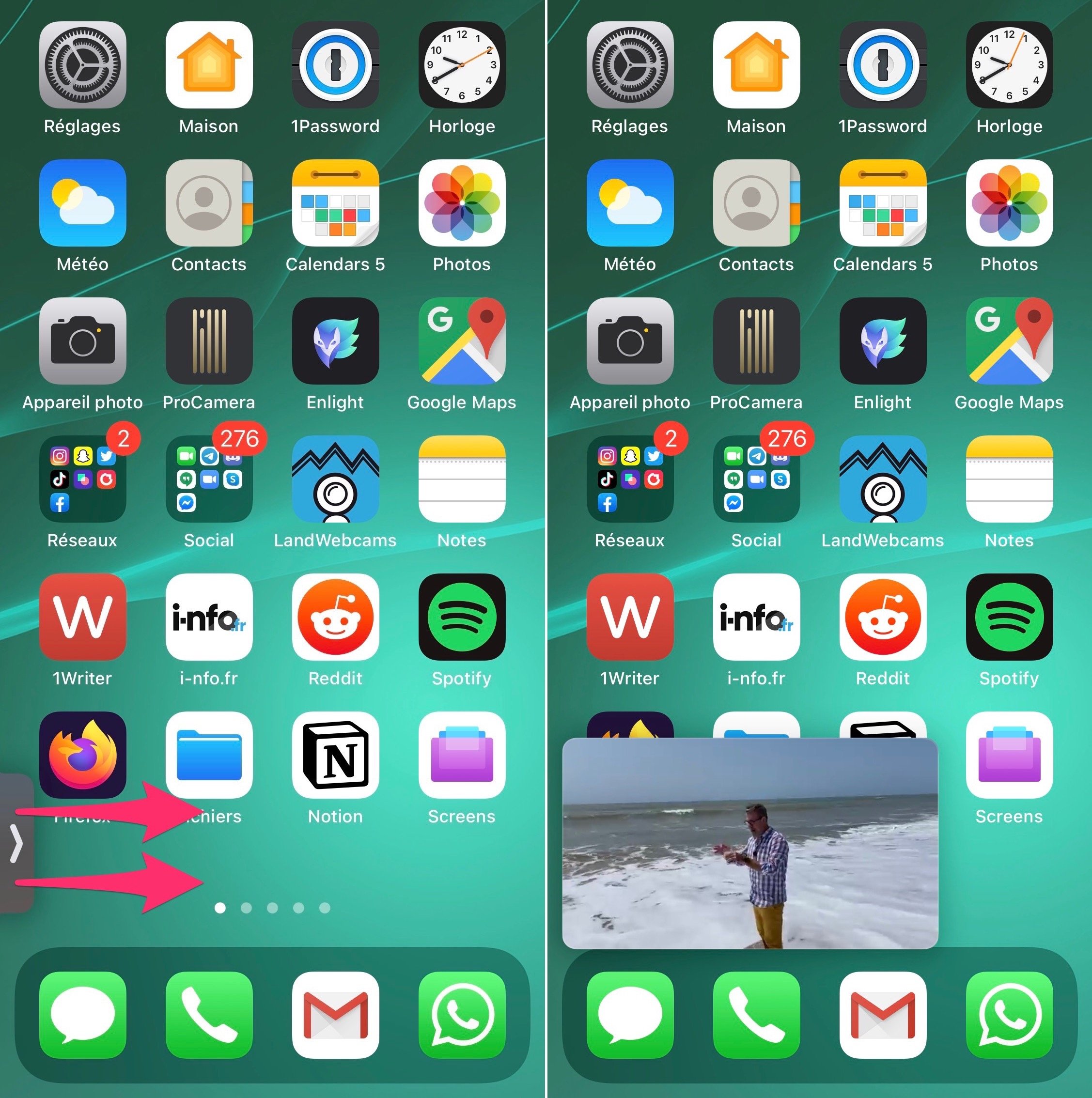
© iPhon.fr
- Son toujours actif : le son de la vidéo est toujours actif, même avec une vidéo en mode tiroir. Cela peut être pratique pour écouter une vidéo YouTube par exemple, sans nécessairement avoir besoin de l’image
- Raccourcis d’action : la vidéo fenêtrée dispose de quelques raccourcis s’affichant après un appui à l’écran. Il y a un raccourci pour fermer la vidéo, un autre pour retourner en mode plein écran, sans oublier des commandes de pause et de lecture, et d’avance et de retour rapide
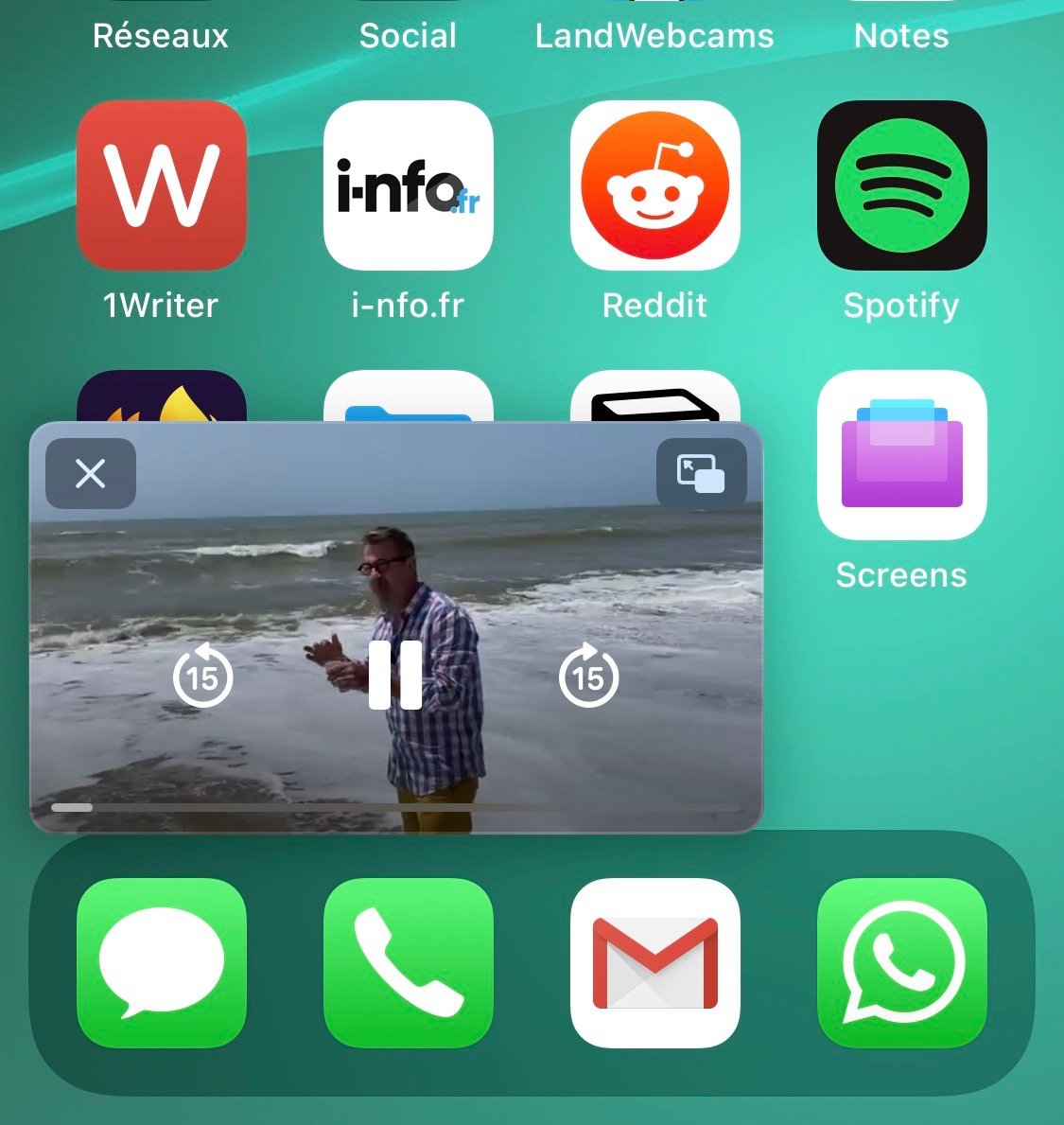
© iPhon.fr
À lire également :












